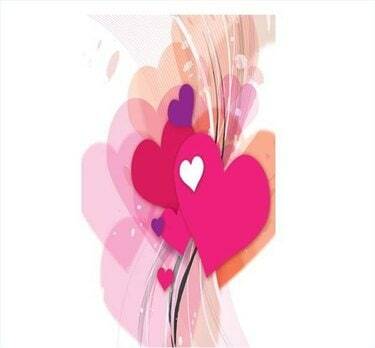
Word에서 인사말 카드 만들기
Microsoft Word는 널리 사용되는 워드 프로세싱 프로그램입니다. 보고서나 학교 보고서를 만드는 데 사용했을 수 있습니다. Word에서 모든 글자를 입력할 수도 있습니다. 그러나 훨씬 더 많은 일을 할 수 있다는 사실을 알게 되면 기분 좋게 놀랄 수도 있습니다. 사전 서식이 지정된 무료 Word 템플릿을 사용하여 많은 고유 항목을 만들고 인쇄할 수 있습니다. 그러나 Word의 많은 기능과 도구 중 일부를 사용하여 인사말 카드와 같은 진정한 사용자 지정 항목을 만들 수도 있습니다.
1 단계
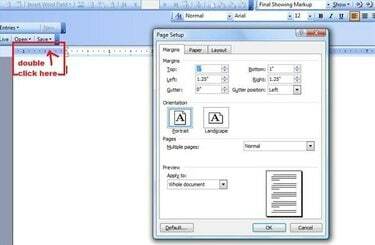
빈 Word 문서를 엽니다. Word 2007을 사용하는 경우 "페이지 레이아웃" 탭으로 이동하여 "페이지 설정"을 선택합니다. Word 2003 또는 이전 버전을 사용하는 경우 "파일" 메뉴로 이동합니다. "페이지 설정"을 선택합니다. Word 위의 가로 눈금자의 어두운 영역을 두 번 클릭하여 페이지 설정 대화 상자를 열 수도 있습니다. 문서.
오늘의 비디오
2 단계
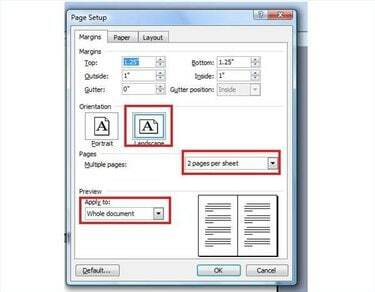
"여백" 탭에 있는지 확인하십시오. 방향을 "가로"로 변경하고 페이지 섹션에서 "시트당 2페이지"를 선택합니다. "적용 대상" 섹션에서 "전체 문서"를 선택하고 "확인"을 클릭하십시오.
3단계
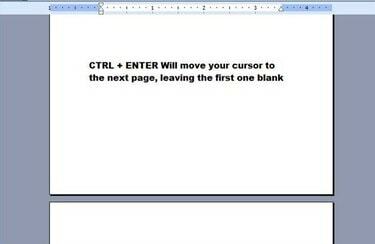
"Ctrl" 키를 누른 상태에서 "Enter" 키를 누릅니다. 그러면 Word 문서의 두 번째 페이지로 이동합니다. 인쇄할 때 Word 문서의 첫 번째 페이지가 일반적으로 비어 있는 인사말 카드의 왼쪽 안쪽이 되기 때문에 이렇게 하십시오.
4단계
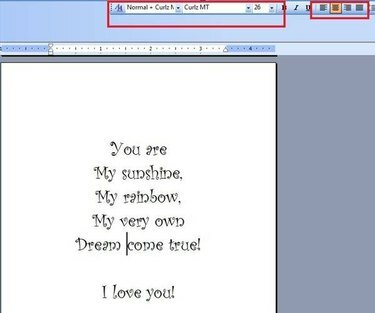
Word 문서의 두 번째 페이지에 인사말을 입력합니다. 이 페이지는 인쇄할 때 카드의 오른쪽 안쪽에 있습니다. Word 2000 - 2003의 서식 도구 모음 또는 Word 2007의 홈 탭에 있는 단락 섹션에서 "가운데" 맞춤 단추를 클릭하여 텍스트를 가운데에 맞춥니다. 읽기 쉬운 크기로 장식적인 글꼴을 선택하십시오.
5단계
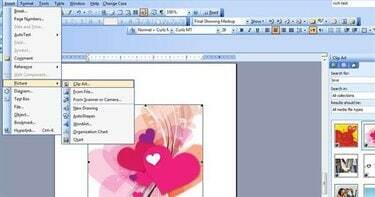
Word 문서의 다음 페이지로 이동합니다. 이것은 인쇄할 때 연하장 뒷면입니다. 텍스트나 그래픽을 추가하거나 "Ctrl+Enter"를 눌러 공백으로 둘 수 있습니다. 마지막 페이지는 인쇄될 때 인사말 카드의 표지가 됩니다. Word 2007에서 리본 메뉴의 "삽입" 탭으로 이동하고 "클립아트"를 선택하거나 Word 2003 또는 이전 버전의 "삽입" 메뉴에서 "그림"을 가리키고 "클립아트"를 선택합니다. 마음에 드는 그래픽을 찾아 삽입 그것. 원하는 경우 텍스트를 추가할 수도 있습니다.
6단계
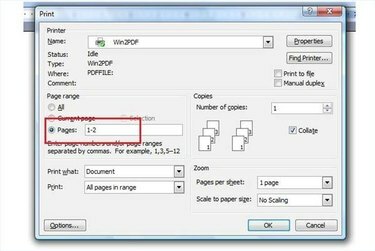
Word 문서를 인쇄하십시오. Word 2003 또는 이전 버전에서 "파일" 메뉴로 이동하거나 Word 2007에서 "Office 단추"로 이동하고 "인쇄"를 클릭합니다. 페이지 범위 섹션에서 인쇄 대화 상자에서 "페이지"를 선택하고 "1-2"를 입력합니다. "확인"을 클릭하십시오. 처음 두 페이지가 인쇄된 후 용지를 뒤집어 다시 용지함에 넣습니다. 인쇄기. "인쇄"로 돌아가서 "페이지"를 선택한 다음 "3-4"를 입력하십시오. 종이만 뒤집으십시오. 회전하지 마십시오. 그렇지 않으면 외부가 내부와 반대 방향으로 인쇄됩니다.
팁
클립 아트 그래픽 대신 자신의 사진을 사용하여 인사말 카드를 더욱 개성 있게 만드십시오.



