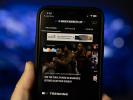გაინტერესებთ თუ არა სახალისო გაკვეთილის შექმნა, რათა ხალხმა სცადოს სახლში, პირდაპირ ეთერში თქვენი ფავორიტი თამაშები, ან თუნდაც თქვენი საუკეთესო ხუმრობების გაზიარება ცოცხალი აუდიტორიისთვის, ბევრი რამ არის სასიყვარულო შინაარსის შექმნა YouTube.
შინაარსი
- მიიღეთ თქვენი YouTube ნაკადის გასაღები
- დააკავშირეთ OBS YouTube-თან
- სტრიმინგის დაწყება
- ნაკადის საკითხები
როდესაც გსურთ უშუალოდ დაუკავშირდეთ თქვენს აუდიტორიას რეალურ დროში, ყოველთვის შეგიძლიათ შექმნათ პირდაპირი ტრანსლაცია და ღია მაუწყებლის პროგრამული უზრუნველყოფა (OBS) ინსტრუმენტი, როგორც წესი, ამის განხორციელების საუკეთესო საშუალებაა.
რეკომენდებული ვიდეოები
მიიღეთ თქვენი YouTube ნაკადის გასაღები
Ნაბიჯი 1: შექმენით YouTube ანგარიში, თუ ჯერ არ გაგიკეთებიათ.
ნაბიჯი 2: თქვენ ვერ მიიღებთ მონაწილეობას YouTube-ის პირდაპირ სტრიმინგში, სანამ არ დაადასტურებთ ანგარიშს დაკავშირებული მობილური ნომრით. გაემართეთ გადამოწმების გვერდი, შედით თქვენს ანგარიშში და მიჰყევით ეკრანზე მითითებებს.

ნაბიჯი 3: დადასტურების შემდეგ, დროა გადახვიდეთ YouTube Studio-ზე. აირჩიეთ კამერა
ხატულა YouTube-ის მთავარი გვერდის ზედა მარჯვენა მხარეს და შემდეგ აირჩიეთ გადადით პირდაპირ ეთერში.
ნაბიჯი 4: ახლა აირჩიეთ სტრიმის განრიგიდა შეამოწმეთ, რომ დარწმუნდეთ, რომ ყველა პარამეტრი სწორია და რომ ვიდეო სწორად არის დასახელებული და აღწერილი (ეს შესანიშნავია ვიდეო SEO-სთვის და მნიშვნელოვანია, თუ გსურთ მაქსიმალური ხილვადობა). ვიდეო ყოველთვის უნდა იყოს დაყენებული საჯარო.
ნაბიჯი 5: როცა მზად იქნება, აირჩიეთ შექმენით ნაკადი.

ნაბიჯი 6: თქვენი ნაკადის შექმნით, მართვის პანელი უზრუნველყოფს გადახედვის ფანჯარას და ჩანართებს ნაკადის პარამეტრების, ანალიტიკისა და ნაკადის ჯანმრთელობისთვის.
The ნაკადის პარამეტრები ჩანართი ღიაა ნაგულისხმევად. შეხედეთ პირდაპირ ეტიკეტის ქვეშ, რომ იპოვოთ ნაკადის გასაღები, რომელიც გჭირდებათ OBS-ისთვის. დააწკაპუნეთ კოპირება სიმბოლოების გრძელი სტრიქონის გასაგზავნად ბუფერში. თქვენ ასევე შეგიძლიათ დააჭიროთ ნაკადის გასაღების ჩვენება თვალის კაკლის ღილაკი სტრიქონის გამოსავლენად 10 წამის განმავლობაში და ხელით შეიყვანეთ OBS-ში.
რაც არ უნდა გააკეთოთ, შეინახეთ ეს ნომერი საიდუმლოდ. თქვენ არ გსურთ, რომ ვინმეს ჰქონდეს ის, რადგან მათ შეეძლოთ თქვენს ანგარიშზე სტრიმინგი თქვენი ნებართვის გარეშე.
დააკავშირეთ OBS YouTube-თან
Ნაბიჯი 1:ჩამოტვირთეთ OBS ოფიციალური ვებსაიტიდან და დააინსტალირეთ როგორც ნებისმიერი სხვა პროგრამა. გაუშვით როგორც ადმინისტრატორი და შედით პარამეტრები პანელი ქვედა მარჯვენა კუთხეში მდებარე შესაბამისი ღილაკის გამოყენებით.

ნაბიჯი 2: შემდეგ ამომხტარ ეკრანზე გამოიყენეთ ვიდეო და გამომავალი ჩანართები არჩეული კადრების სიხშირის, გარჩევადობის და ბიტის სიჩქარის შესარჩევად — ისინი აკონტროლებენ თქვენს აუდიოს ხარისხს. YouTube-ისთვის იდეალური პარამეტრების სანახავად, იხილეთ Google-ის შესაბამისი მხარდაჭერის გვერდი.
ნაბიჯი 3: გადადით ნაკადი ჩანართი მარცხენა მენიუს გამოყენებით და აირჩიეთ იoutube -RTMPS დან სერვისი ჩამოსაშლელი მენიუ.
ნაბიჯი 4: ში ნაკადის გასაღები ველი, აკრიფეთ ან ჩასვით თქვენი YouTube ნაკადის გასაღები. ეს აკავშირებს OBS-ს YouTube-თან, ასე რომ პროგრამული უზრუნველყოფა პირდაპირ თქვენს არხზე გადადის.
ნაბიჯი 5: დააწკაპუნეთ აუდიო მარცხენა მენიუში. თითოეული აუდიო მოწყობილობა ამ გვერდზე წარმოადგენს ერთ პოტენციურ აუდიო წყაროს თქვენს პირდაპირ ეთერში. თუ გსურთ, რომ მაყურებელმა გაიგოს თამაშში ან დესკტოპის აუდიო, დააყენეთ ერთ-ერთი დესკტოპის აუდიო თქვენი სისტემის აუდიო გამომავალი პარამეტრები. თუ გსურთ, რომ მაყურებლებმა მოგისმინონ, აირჩიეთ თქვენი მიკროფონი ჩამოსაშლელი მენიუდან მიკროფონი/დამხმარე აუდიო.

ნაბიჯი 6: გადით პარამეტრების პანელიდან დაწკაპუნებით მიმართეთ > კარგი.
ნაბიჯი 7: მთავარ ფანჯარაში დააწკაპუნეთ პლუს ხატი ქვეშ წყაროები ძირისკენ მიემართება. თუ გსურთ თამაშის კადრების სტრიმინგი, დააწკაპუნეთ თამაშის ხელში ჩაგდება ჩამოთვლილია pop-up მენიუში.

თქვენ გაქვთ რამდენიმე განსხვავებული ვარიანტი თქვენი კადრების გადასაღებად. თქვენ შეგიძლიათ გადაიღოთ ნებისმიერი სრულეკრანიანი აპლიკაცია, კონკრეტული ფანჯარა ან წინა პლანზე. თქვენ ასევე შეგიძლიათ დაუშვათ გამჭვირვალობა, გადაიღოთ მესამე მხარის გადაფარვები და სხვა. დააწკაპუნეთ კარგი დასრულება.
გსურთ დაამატოთ თქვენი headshot გარე კამერის გამოყენებით? დააწკაპუნეთ პლუს ხატი ქვეშ წყაროები ისევ, მაგრამ ამჯერად, აირჩიეთ ვიდეო გადაღების მოწყობილობა. აირჩიეთ თქვენი კამერა პარამეტრების სიიდან ქვემოთ მოწყობილობა ჩამოსაშლელი და გადაწყვიტეთ მისი ხარისხი და FPS. როდესაც დასრულდება, დააწკაპუნეთ კარგი.
სტრიმინგის დაწყება
ყველა ზემოთ ჩამოთვლილი პარამეტრით და თქვენი YouTube არხი კონფიგურირებულია თქვენი ნაკადის მისაღებად, მხოლოდ ერთი რამ არის გასაკეთებელი: დაიწყეთ პირდაპირი სტრიმინგი! თუ გსურთ დაუყოვნებლივ დაიწყოთ, დააწკაპუნეთ დაიწყეთ სტრიმინგი ღილაკი, რომელიც მდებარეობს ქვედა მარჯვენა კუთხეში.

ახლა დროა დავიწყოთ ნაკადი. დასაწყებად დააწკაპუნეთ გადადით პირდაპირ ეთერში ღილაკი თქვენი YouTube დაფის ზედა მარცხენა კუთხეში. მას შემდეგ, რაც OBS დაამყარებს კავშირს YouTube-თან, მაუწყებლობა ხილული იქნება გადახედვის პანელში. გაითვალისწინეთ, რომ თქვენს პირდაპირ სტრიმინგსა და საჯარო გვერდს შორის, სადაც თქვენი მაყურებლები უყურებენ, არის 20 წამის შეფერხება.
როგორც კი დაემშვიდობებით თქვენს მაყურებელს, თქვენ უნდა დაასრულოთ თქვენი მაუწყებლობა. ამის გაკეთება შეგიძლიათ არჩევით შეაჩერე სტრიმინგი OBS-ში. შემდეგ დააწკაპუნეთ ნაკადის დასრულება თქვენს YouTube საინფორმაციო დაფაზე.
ნაკადის საკითხები
შეიძლება შეგექმნათ პრობლემები YouTube-ის პირდაპირ ეთერში კომპიუტერის ან ინტერნეტის მუშაობის პრობლემების გამო. OBS საშუალებას გაძლევთ გახსნათ ჟურნალი თქვენი პრობლემების გადაჭრის მოსაძებნად. თქვენ შეგიძლიათ იპოვოთ ეს ჟურნალი დაწკაპუნებით დახმარება, შემდეგ არჩევა ჟურნალის ფაილები ჩამოსაშლელი მენიუდან. შემდეგ, შემდეგი მენიუდან აირჩიეთ რომელიმე ატვირთეთ მიმდინარე ჟურნალის ფაილი ან ატვირთეთ ბოლო ჟურნალის ფაილი. თქვენ ნახავთ ახალ ფანჯარას, რომელიც მოგცემთ URL ატვირთული ჟურნალის ფაილისთვის. დარწმუნდით, რომ დააკოპირეთ URL თქვენს ბუფერში დაწკაპუნებამდე კარგი დამთავრება.

თქვენი ჟურნალის ფაილი ხდება რესურსი, რომელსაც იყენებს OBS ჟურნალის ანალიზატორი ჩაატაროთ დიაგნოსტიკა ნებისმიერ საკითხზე, რომელიც შესაძლოა თქვენს ნაკადთან შეგექმნათ, რომელთა მოგვარებაც საჭიროა. გახსენით ანალიზატორი და ჩასვით URL ტექსტის ველში. შეგიძლიათ დააჭიროთ ჟურნალის ანალიზატორს გააანალიზე ღილაკი, რათა მიიღოთ თქვენი ნაკადის აქტივობის დეტალური ანალიზი და შემოთავაზებები, თუ როგორ უნდა მოაგვაროთ მუშაობის პრობლემები. მაგალითად, თქვენი ნაკადი შეიძლება იყოს დაბალი ხარისხის თქვენი თამაშის FPS-ის გამო. ალტერნატიულად, თქვენი კომპიუტერის გარჩევადობა შეიძლება იყოს ძალიან მაღალი, რაც გადატვირთავს GPU-ს.
აქ არის ინსტრუმენტებისა და სერვისების სია, რომლებიც დაგეხმარებათ შეინარჩუნოთ მკვეთრი ვიზუალი თქვენს ნაკადზე:
- ზოგადი მუშაობისა და კოდირების პრობლემები
- GPU გადატვირთვის პრობლემები
- ნაკადის ბუფერირების პრობლემები
- ჩამოვარდნილი ჩარჩოები და ზოგადი კავშირის პრობლემები
რედაქტორების რეკომენდაციები
- რამდენი ოპერატიული მეხსიერება გჭირდებათ?
- როგორ გადაიყვანოთ თქვენი VHS ფირები DVD, Blu-ray ან ციფრული
- Chromebook-ის ყველაზე გავრცელებული პრობლემები და მათი გამოსწორების გზები
- YouTube მოუტანს პინჩის მასშტაბირებას და ვიდეო ნავიგაციის ცვლილებას ყველასთვის
- 10 ყველაზე გრძელი ვიდეო YouTube-ზე
განაახლეთ თქვენი ცხოვრების წესიDigital Trends ეხმარება მკითხველს თვალყური ადევნონ ტექნოლოგიების სწრაფ სამყაროს ყველა უახლესი სიახლეებით, სახალისო პროდუქტების მიმოხილვებით, გამჭრიახი რედაქციებითა და უნიკალური თვალით.