Apple-ის მომხმარებლებს ალბათ სმენიათ Apple AirPlay და AirPlay 2-ის შესახებ. მაგრამ რამდენად ხშირად იყენებთ მათ? შეიძლება სულ რამდენიმეჯერ, იქნებ ერთგული ხარ. მიუხედავად იმისა, თუ როგორ იცნობთ AirPlay-ს, ორივე ვერსია გთავაზობთ გამორჩეულ შესაძლებლობებს, როდესაც საქმე ეხება შინაარსის ნაკადი თქვენი Mac ან iOS მოწყობილობიდან გარე ეკრანზე, როგორიცაა სმარტ ტელევიზორი, Apple TV ან ა სპიკერი. Ისევე როგორც Google-ის კასტინგი ფუნქცია, Apple AirPlay გაძლევთ საშუალებას დაუკავშირდეთ თქვენს საყვარელ მოწყობილობებს ქსელის საშუალებით, კონტენტის მორგებული კონფიგურაციისთვის, თუნდაც ისეთი, რომელიც საშუალებას გაძლევთ მიიღოთ მთელი სახლის გამოცდილება.
შინაარსი
- რა არის AirPlay?
- რა განსხვავებაა AirPlay-სა და AirPlay 2-ს შორის?
- არის თუ არა AirPlay მხოლოდ iOS მოწყობილობებისთვის?
- რა სახის საქმეები შემიძლია გავაკეთო AirPlay-ით?
- როგორ გამოვიყენოთ AirPlay Mac-ზე
- როგორ გამოვიყენო AirPlay ჩემს iPhone-ზე, iPad-ზე ან iPod Touch-ზე?
- როგორ აისახოთ თქვენი iPhone თქვენს ტელევიზორზე Apple TV-ის საშუალებით
- როგორ მოუსმინოთ Apple Music-ს უკაბელო დინამიკზე
- როგორ უყუროთ YouTube ვიდეოს თქვენს iPad-ზე აუდიოს დაკვრისას თქვენი უკაბელო დინამიკებით
- როგორ გამოვიყენო AirPlay Apple TV-დან?
- როგორ გადავიტანოთ AirPlay iOS მოწყობილობიდან Mac-ზე
- როგორ გამოვიყენოთ AirPlay ფილმის ან შოუს აუდიოს გადასაცემად, რომელსაც უყურებთ
- როგორ გამოვიყენოთ AirPlay აუდიოს სტრიმინგისთვის, რომელსაც უსმენთ
- კიდევ რა შეუძლია AirPlay-ს?
მათთვის, ვინც ეძებს განახლებას Apple AirPlay-ზე, ასევე მათთვის, ვინც პირველად ესმის ამ ტექნოლოგიის შესახებ, აქ არის საფუძვლიანი სახელმძღვანელო Apple Airplay-ის გამოყენების შესახებ.
რეკომენდებული ვიდეოები
Ადვილი
5 წუთი
Apple მოწყობილობა (iPhone, iPad, iPod Touch, Apple Watch, Apple TV)
Wi-Fi კავშირი
AirPlay- ან AirPlay 2-თან თავსებადი მიმღები მოწყობილობა
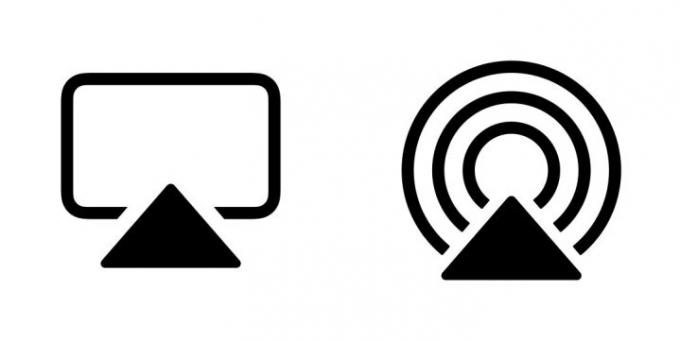
რა არის AirPlay?
AirPlay და მისი უფრო მოწინავე მემკვიდრე, AirPlay 2, არის Apple-ის მიერ გამოგონილი ტექნოლოგიები, რათა ადამიანებს უსადენოდ გადასცენ აუდიო და ვიდეო მათი iOS მოწყობილობებიდან ახლომდებარე დინამიკებსა და ეკრანებზე. iOS მოწყობილობა ითვლება AirPlay „გამგზავნად“, ხოლო დინამიკი ან ტელევიზორი ითვლება AirPlay „მიმღებად“. თუ თქვენ ფლობთ iPhone, iPad ან iPod Touch iOS 4.2 ან უფრო ახალი ვერსიით (რომელიც თითქმის ყველა, ვინც ფლობს ერთ-ერთ ამ მოწყობილობას), თქვენ უკვე გაქვთ ჩაშენებული AirPlay.
იფიქრეთ AirPlay-ზე, როგორც უხილავ კაბელზე, რომელიც აკავშირებს თქვენს iOS მოწყობილობას მოწყობილობასთან, რომლის ყურება ან მოსმენა გსურთ, რადგან ეს თითქმის ზუსტად სწორი ანალოგია. AirPlay-ის გამოყენების ორი განსხვავებული გზა არსებობს: როგორც აუდიოსა და ვიდეოს სტრიმინგის საშუალება და როგორც თქვენი მოწყობილობის მთელი ეკრანის არეკვლის საშუალება. ჩვენ განვიხილავთ განსხვავებებს ამ ორ გამოყენებას შორის ქვემოთ.
რა განსხვავებაა AirPlay-სა და AirPlay 2-ს შორის?
AirPlay 2 გაძლევთ კიდევ რამდენიმე არჩევანს იმის შესახებ, თუ სად და როგორ სტრიმინგით თქვენი შინაარსი. დაარსების დღიდან Apple აცხადებდა, რომ AirPlay 2 უფრო საფუძვლიანად იქნება ინტეგრირებული iOS-ის ჩარჩოში, რაც თავსებადია რიგი მესამე მხარის მოწყობილობებთან და სერვისებთან.
აუდიო თვალსაზრისით, AirPlay 2 შეიძლება გამოყენებულ იქნას მუსიკის გადასაცემად ერთზე მეტ დინამიკზე მთელ სახლში. მომხმარებლებს აქვთ შესაძლებლობა დაიწყონ სიმღერა iPhone-ზე და აუდიო გაუგზავნონ რამდენიმე AirPlay-თან თავსებად დინამიკებს ერთდროულად ან აირჩიონ ზუსტად რომელ დინამიკებზე უკრავს მუსიკა.
ახლანდელი მოყვარულებისთვის შეწყვიტა Apple HomePodAirPlay 2-მა ჭკვიან დინამიკს მრავალი რამის გაკეთება მისცა, მათ შორის აუდიო ნაკადის უდანაკარგოდ (iOS 14.6 და ზემოთ) iPhone-დან HomePod ან HomePod mini, ასევე მუსიკის რიგების გაზიარების შესაძლებლობა.
მიუხედავად იმისა, რომ AirPlay ჯერ კიდევ გამოიყენება უამრავ მესამე მხარისათვის უკაბელო დინამიკები აუდიოსთვის, შეგიძლიათ იხილოთ AirPlay 2-ის სტრიმინგები როგორც ვიდეო, ასევე აუდიო რამდენიმე მესამე მხარის სმარტ ტელევიზორზე და ნაკადის მოწყობილობები. თქვენი განსახილველად, აქ არის ა კომპანიების სია რომლებმაც ჩანერგეს ტექნოლოგია უკაბელო დინამიკებში, A/V მიმღებებში და სხვა.

არის თუ არა AirPlay მხოლოდ iOS მოწყობილობებისთვის?
არა. ნებისმიერ მეორე თაობის Intel Core (ან უფრო ახალ) Mac კომპიუტერს ან ლეპტოპს, რომელიც მუშაობს OS X Mountain Lion-ზე ან უფრო ახალზე, შეუძლია გამოიყენოს AirPlay ეკრანის ასახვისთვის. Windows კომპიუტერებს შეუძლიათ გამოიყენონ Apple-ის უფასო iTunes პროგრამა Windows-ისთვის აუდიოს გადასაცემად კომპიუტერიდან თავსებად აუდიო მოწყობილობებზე. უკაცრავად — ვიდეო, როგორც AirPlay Windows-ისთვის ხელმისაწვდომია მხოლოდ iTunes აპის მეშვეობით, თუმცა არის რამდენიმე მესამე მხარის Windows აპი, როგორიცაა AirMyPC ან AirParrot რაც საშუალებას მოგცემთ ასახოთ თქვენი კომპიუტერი Apple TV-ზე ან Chromecast-ზე.
Apple TV და Apple TV 4K მოწყობილობები ასევე ჩართულია AirPlay-ზე, თუმცა ისინი განსაკუთრებულია AirPlay სამყაროში, რადგან ისინი არიან მიმღებებიც და გამგზავნიც.
ასევე არსებობს მთელი რიგი ძირითადი სატელევიზიო ბრენდები და ნაკადი მოწყობილობები, რომლებიც გთავაზობთ AirPlay კონტროლის მხარდაჭერას. ამ კომპანიებს შორის მთავარია როკუ. Roku-ს ოპერაციულ სისტემაში პირდაპირ ინტეგრირებული AirPlay-ით, როკუ მფლობელებს შეუძლიათ ადვილად გადაიტანონ მუსიკა და ვიდეო თავიანთ ტელევიზორებსა და სტრიმინგ მოწყობილობებზე. ჭკვიანი ტელევიზორების ბრენდები მოსწონს სამსუნგი და LG ასევე აქვს AirPlay 2 ჩაშენებული პირდაპირ ტელევიზორის პარამეტრებში - თუმცა ზუსტი ფუნქციები და შესაძლებლობები განსხვავდება ბრენდის მიხედვით.
თუ გუგლინგს აკეთებთ, ასევე იპოვით ტექნიკისა და პროგრამული უზრუნველყოფის დეველოპერების უზარმაზარ საზოგადოებას, რომლებმაც აღმოაჩინეს გენიალური გზები AirPlay-ის მოსატანად. გაგზავნა და მიღება სხვა გაჯეტებში, მაგრამ არცერთი მათგანი არ არის ოფიციალურად მხარდაჭერილი Apple-ის მიერ, ასე რომ, თქვენი შედეგები შეიძლება განსხვავდებოდეს, თუ გადაწყვეტთ ამის დაცემას გზა.

რა სახის საქმეები შემიძლია გავაკეთო AirPlay-ით?
აუდიოსა და ვიდეოს სტრიმინგი საკმაოდ ბუნდოვანი ენაა, ამიტომ აქ მოცემულია რამდენიმე კონკრეტული მაგალითი იმისა, თუ რისი გაკეთება შეგიძლიათ AirPlay-ით:
- Netflix-ის ყურება: ფილმის ან სატელევიზიო შოუს ყურებისას Netflix აპლიკაციით თქვენს iOS მოწყობილობაზე, შეგიძლიათ აუდიოსა და ვიდეოს AirPlay თქვენს ტელევიზორში Apple TV სეთ-ტოპ ბოქსის მეშვეობით.
- უკეთესი ხმის მიღება YouTube-ისთვის: ვიდეოზე ყურებისას YouTube აპი, შეგიძლიათ AirPlay მხოლოდ აუდიო უსადენო დინამიკების კომპლექტში, ბევრად უფრო ღრმა გამოცდილებისთვის, ვიდრე ჩაშენებული დინამიკის მოსმენა თქვენს iPhone-ზე ან iPad-ზე.
- ერთად სერფინგი: ვთქვათ, თქვენ გეგმავთ საგზაო მოგზაურობას მეგობრებთან ერთად. იმის ნაცვლად, რომ 13 დიუმიანი ლეპტოპის ირგვლივ ტრიალებენ ადამიანთა დიდი ჯგუფის რუკაზე, შეგიძლიათ ასახოთ მთელი ეკრანი AirPlay-ის გამოყენებით 65 დიუმიან ტელევიზორზე Apple TV-ის მეშვეობით (ან პირდაპირ თუ თქვენს ტელევიზორს აქვს AirPlay 2 ჩაშენებული).
- მრავალოთახიანი წვეულება: Გახსენი შენი Apple Music ან Spotify აპლიკაცია და აირჩიეთ თქვენი საყვარელი დასაკრავი სია. დაუკარით ეს მუსიკა თქვენს სახლში არსებულ ყველა უკაბელო დინამიკს, ყოველგვარი შეფერხებებისა და ექოს გარეშე.
როგორ გამოვიყენოთ AirPlay Mac-ზე
თუ რაიმე მიზეზით ვერ ხედავთ Airplay ღილაკს მენიუს ზოლში, განსაკუთრებით MacOS-ის ძველ ვერსიებში, ეს შემდეგი სექცია განმარტავს, თუ როგორ უნდა ჩართოთ AirPlay Mac-ზე.
როგორ გააკეთებთ ამას დამოკიდებული იქნება MacOS-ის რომელ ვერსიას იყენებთ. AirPlay-ის ჩართვის ან წვდომის პროცესი ბევრად უფრო ადვილია MacOS-ის ახალ ვერსიებში.
Ნაბიჯი 1: პირველი ნაბიჯი ყოველთვის არის დარწმუნდეთ, რომ თქვენი Mac და ჭკვიანი ტელევიზორი ერთ ქსელშია.
ნაბიჯი 2: თუ იყენებთ MacOS Big Sur 11-ს, დააწკაპუნეთ AirPlay სტატუსი ხატულა ხელსაწყოთა ზოლში და შემდეგ აირჩიეთ თქვენი AirPlay-თან თავსებადი ჭკვიანი ტელევიზორი.
თუ იყენებთ მონტერეი 12, მაშინ უნდა დააჭიროთ ეკრანის ასახვა ხატულაში Კონტროლის ცენტრი და აირჩიეთ თქვენი AirPlay-თან თავსებადი ჭკვიანი ტელევიზორი ან სხვა მოწყობილობა.

დაკავშირებული
- როგორ დავაყენოთ ძილის ტაიმერი Apple TV-ზე
- AirPods Pro ახლახან ჩამოვარდა მათ ყველაზე იაფ ფასამდე
- Apple TV-ს საერთო პრობლემები და მათი გამოსწორების გზები
ნაბიჯი 3: ალტერნატიულად, თუ გსურთ დაუკავშირდეთ AirPlay-თან თავსებად დინამიკს, დააწკაპუნეთ სპიკერი ხატულა ხელსაწყოთა ზოლში, რომელიც აჩვენებს ხელმისაწვდომ დინამიკებს ჩამოსაშლელ მენიუში.
MacOS-ის ამ ვერსიებისთვის, თქვენ მზად ხართ გამოიყენოთ Airplay.

ნაბიჯი 4: ყველა სხვა ვერსიისთვის დააწკაპუნეთ ვაშლი სიმბოლო მენიუს ზოლში და შემდეგ აირჩიეთ სისტემის პრეფერენციები. შემდეგი, აირჩიეთ ჩვენება ხატი.
AirPlay-ის ჩამოსაშლელი მენიუდან აირჩიეთ ხელმისაწვდომი ეკრანი, როგორიცაა თქვენი AirPlay-თან თავსებადი ჭკვიანი ტელევიზორი. შეიძლება დაგჭირდეთ პაროლის შეყვანა ამ მოწყობილობასთან პირველად დაკავშირებისას.
შეამოწმეთ ყუთი ბოლოში, სადაც ნათქვამია აჩვენეთ ასახვის პარამეტრები მენიუს ზოლში, როდესაც ეს შესაძლებელია. ეს დაამატებს მენიუს ზოლის წვდომას თქვენს Mac-ის ზედა მენიუში AirPlay-ზე მარტივი წვდომისთვის.
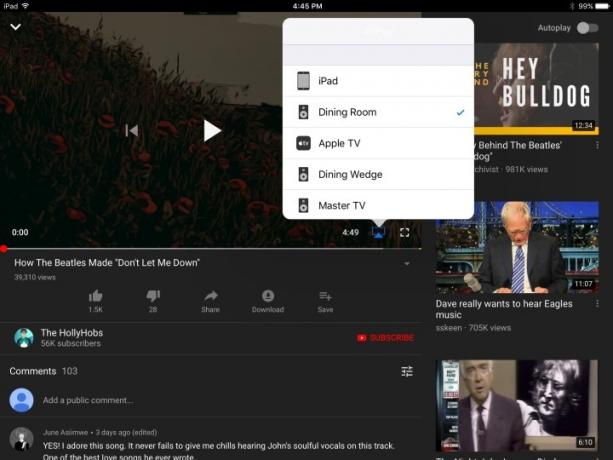
როგორ გამოვიყენო AirPlay ჩემს iPhone-ზე, iPad-ზე ან iPod Touch-ზე?
AirPlay-ის გამოყენება ადვილი არ იქნება, მაგრამ დაწყებამდე დაგჭირდებათ მინიმუმ სამი რამ:
- თქვენი iOS მოწყობილობა (ცხადია).
- Wi-Fi ქსელი (AirPlay მოითხოვს Wi-Fi-ს).
- AirPlay- ან AirPlay 2-თან თავსებადი მიმღები მოწყობილობა, როგორიცაა უკაბელო დინამიკი, Apple TV ან ჭკვიანი ტელევიზორი (დარწმუნდით, რომ ის ჩართულია და ჩართულია).
როგორ აისახოთ თქვენი iPhone თქვენს ტელევიზორზე Apple TV-ის საშუალებით
Ნაბიჯი 1: გადაფურცლეთ ქვემოთ თქვენი ტელეფონის ეკრანის ზედა მარჯვენა კუთხიდან iOS საკონტროლო ცენტრის სანახავად.
ნაბიჯი 2: შეეხეთ ეკრანის ასახვა ღილაკი. შემდეგ ფანჯარაში აირჩიეთ თქვენი სამიზნე მოწყობილობა, რომელიც ამ შემთხვევაშია Apple TV.
ნაბიჯი 3: ეს არის ეს - თქვენი iPhone-ის ეკრანი ახლა თქვენს ტელევიზორზე უნდა იყოს ნაჩვენები.
პროფესიონალური რჩევა: თუ არ მოგწონთ როგორ გამოიყურება ვერტიკალურ ორიენტაციაში, უბრალოდ გადააქციეთ ტელეფონი გვერდით და ტელევიზორზე გამოსახულებაც იგივეს გააკეთებს.
როგორ მოუსმინოთ Apple Music-ს უკაბელო დინამიკზე
Ნაბიჯი 1: გახსენით Apple Music აპი და აირჩიეთ სიმღერა, ალბომი ან დასაკრავი სია.
ნაბიჯი 2: Ზე Უკრავს ეკრანზე, შეეხეთ AirPlay აუდიო ხატი.
ნაბიჯი 3: შემდეგ ფანჯარაში აირჩიეთ თქვენი სამიზნე აუდიო მოწყობილობა.
ნაბიჯი 4: შეეხეთ ნებისმიერ ადგილას ფანჯრის მიღმა Apple Music აპში დასაბრუნებლად. თქვენ ახლა ნახავთ, რომ AirPlay აუდიო ხატულა აჩვენებს, რომ თქვენ დაკავშირებული ხართ სასადილო ოთახთან, მაგალითად.
ნაბიჯი 5: დააჭირეთ თამაში ღილაკი და ეს არის ის.
პროფესიონალური რჩევა: თქვენ შეგიძლიათ გადაფურცლეთ ეკრანის ქვემოდან ზევით ნებისმიერ დროს, როცა აუდიოს უკრავთ თქვენს iOS მოწყობილობაზე, რათა შეხვიდეთ AirPlay აუდიო კონტროლზე.
როგორ უყუროთ YouTube ვიდეოს თქვენს iPad-ზე აუდიოს დაკვრისას თქვენი უკაბელო დინამიკებით
Ნაბიჯი 1: გახსენით YouTube აპი და აირჩიეთ ვიდეო დასაკრავად.
ნაბიჯი 2: შეეხეთ AirPlay ვიდეო ხატულა ვიდეო ფანჯრის ქვედა მარჯვენა კუთხეში და შემდეგ მენიუში აირჩიეთ თქვენი სამიზნე აუდიო მოწყობილობა.
ნაბიჯი 3: აუდიო დაიწყებს თქვენს მიერ არჩეულ დინამიკზე დაკვრას.
პროფესიონალური რჩევა: თქვენ ასევე შეგიძლიათ ამის გაკეთება ნებისმიერ დროს ეკრანის ქვემოდან ზევით გადაფურცლვით, საკონტროლო ცენტრზე წვდომით და აირჩიეთ თქვენი დინამიკი (ან ტელევიზორი) სიიდან.

როგორ გამოვიყენო AirPlay Apple TV-დან?
Apple TV და Apple TV 4K უკვე დაყენებულია აუდიოსა და ვიდეოსთვის AirPlay მიმღებად, მაგრამ მათი გამოყენება შესაძლებელია როგორც გამგზავნი, თუმცა მხოლოდ აუდიოსთვის.
ამის გაკეთება შეგიძლიათ, თუ არ გაქვთ ხმის ზოლი ან A/V მიმღები, მაგრამ გაქვთ AirPlay 2-თან თავსებადი დინამიკები, როგორიცაა Apple-ის HomePod.
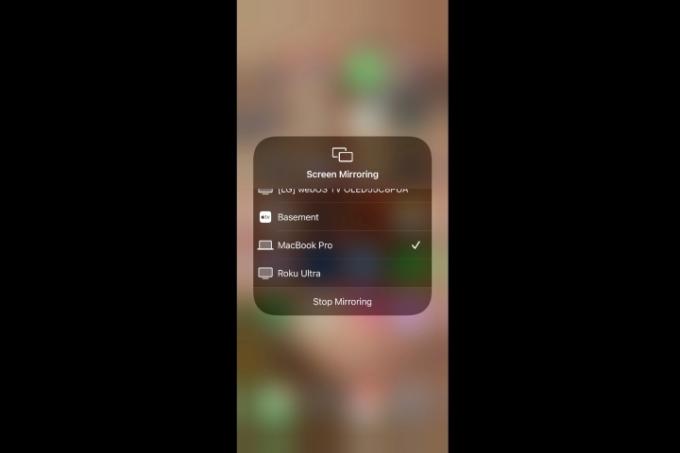
როგორ გადავიტანოთ AirPlay iOS მოწყობილობიდან Mac-ზე
თუ ოდესმე მოგიწევთ თქვენი iPhone, iPad ან iPod Touch-ის ეკრანის ასახვა თქვენი Mac-ის უფრო დიდ კომპიუტერის ეკრანზე, მაშინ ასე აკეთებთ ამას. ის ნამდვილად არ განსხვავდება AirPlay mirroring-ისგან, რაზეც ვისაუბრეთ, მაგრამ თავსებადია მხოლოდ Mac-ებთან, რომლებიც მუშაობენ MacOS Monterey-ზე ან უფრო გვიანდელზე და საუკეთესოდ მუშაობს iOS 14-ზე. მოწყობილობების ამ სიაში.
Ნაბიჯი 1: შეაერთეთ თქვენი თავსებადი iOS მოწყობილობა იმავე Wi-Fi ქსელთან, რომელშიც ჩართულია თქვენი Mac.
ნაბიჯი 2: Გააღე Კონტროლის ცენტრი ზედა მარჯვენა კუთხიდან ქვემოთ გადაფურცლით. ან iPhone 8-ზე ან უფრო ადრე, გადაფურცლეთ ზემოთ ეკრანის ქვედა კიდიდან.
ნაბიჯი 3: შეეხეთ ეკრანის ასახვა ხატულა და აირჩიეთ თქვენი Mac მენიუდან, რომელიც გამოჩნდება. თქვენი iOS მოწყობილობის ეკრანი ახლა უნდა იყოს ასახული თქვენი Mac-ის ეკრანზე.
როგორ გამოვიყენოთ AirPlay ფილმის ან შოუს აუდიოს გადასაცემად, რომელსაც უყურებთ
Ნაბიჯი 1: ყურებისას გადაფურცლეთ ქვემოთ Apple TV-ის დისტანციურ პულტზე.
ნაბიჯი 2: აირჩიეთ აუდიო და შემდეგ აირჩიეთ თითოეული დინამიკი ან ტელევიზორი, რომელზეც გსურთ აუდიოს გაგზავნა.
როგორ გამოვიყენოთ AirPlay აუდიოს სტრიმინგისთვის, რომელსაც უსმენთ
Ნაბიჯი 1: გადაფურცლეთ ქვემოთ თქვენს Apple TV დისტანციურ პულტზე.
ნაბიჯი 2: აირჩიეთ AirPlay აუდიო ღილაკი.
ნაბიჯი 3: აირჩიეთ თითოეული დინამიკი ან ტელევიზორი, რომელზეც გსურთ აუდიოს დაკვრა.
პროფესიონალური რჩევა: თქვენ ასევე შეგიძლიათ ხანგრძლივად დააჭიროთ თქვენს Apple TV დისტანციურ პულტს და აირჩიოთ დინამიკი.
კიდევ რა შეუძლია AirPlay-ს?
Apple-ის ახალი ღია პოზიციით მესამე მხარის A/V პროდუქტების მიმართ AirPlay 2-ის საშუალებით, ეს ტექნოლოგია საბოლოოდ ჩნდება საკუთარი, როგორც სახლის გარშემო მრავალი A/V მოწყობილობის მართვის საშუალება. ჩვენ რეგულარულად განვაახლებთ ამ სტატიას, რადგან ახალი ფუნქციები დაემატება და ახალი პროდუქტები მიესალმება AirPlay-ის ოჯახში.
რედაქტორების რეკომენდაციები
- რა ღირს Apple Music და როგორ შეგიძლიათ მიიღოთ ის უფასოდ?
- Apple AirPods Max 100 დოლარიანი ფასდაკლებაა Amazon-ის შაბათ-კვირის ფლეშ გაყიდვებზე
- როგორ ვამოწმებთ ნაკადის ვიდეო მოწყობილობებს
- როგორ აღვადგინოთ Apple AirPods და AirPods Pro
- AirPods-ის საერთო პრობლემები და როგორ მოვაგვაროთ ისინი



