ქსელური როუტერი ავრცელებს თქვენს Wi-Fi ქსელს შენობაში არსებული მრავალი წვდომის წერტილის მეშვეობით. ეს მშვენიერი გზაა მკვდარი ზონების დასაფიქსირებლად და Wi-Fi დაფარვის გაფართოებისთვის ბევრად უფრო დიდ ფართობზე. თუმცა, ქსელის ქსელის დაყენებას ცოტა მეტი სამუშაო სჭირდება, ვიდრე ჩვეულებრივი როუტერის დაყენება. აი, რა უნდა გააკეთოთ.
შინაარსი
- ნაბიჯი 1: შეარჩიეთ თქვენთვის შესაფერისი ქსელის ქსელი
- ნაბიჯი 2: დაათვალიერეთ როუტერის საუკეთესო ადგილები
- ნაბიჯი 3: შეაერთეთ თქვენი როუტერი და ჩამოტვირთეთ აპლიკაცია
- ნაბიჯი 4: დაასახელეთ და დააკავშირეთ თქვენი მთავარი წვდომის წერტილი
- ნაბიჯი 5: შეაერთეთ და დაასახელეთ თქვენი სხვა წვდომის წერტილები
- ნაბიჯი 6: დაასრულეთ თქვენი ქსელი
- მნიშვნელოვანი რამ, რაც უნდა იცოდეთ
ნაბიჯი 1: შეარჩიეთ თქვენთვის შესაფერისი ქსელის ქსელი

ნამდვილი ქსელის შესაქმნელად - დამოუკიდებელი Wi-Fi განმეორების დაყენებისგან განსხვავებით - შეგიძლიათ გააკეთოთ ორი ძირითადი არჩევანი. პირველი არის თავსებადი მარშრუტიზატორების ან გამეორებების ყიდვა არსებული როუტერისთვის, რომელიც თავსებადია ქსელთან. თუ გადავხედავთ როუტერის სპეციფიკაციებს, ნახავთ, რომ დღევანდელი მარშრუტიზატორების მზარდ რაოდენობას აქვს ქსელის თავსებადობა, რაც ნიშნავს, რომ თქვენ შეგიძლიათ დააკავშიროთ ისინი სრულიად ახალი სისტემის შეძენის გარეშე. ამ ვარიანტს შეუძლია დაზოგოს გარკვეული დრო და ფული, ამიტომ ღირს ყურება.
რეკომენდებული ვიდეოები
მეორე ვარიანტი არის შეიძინეთ ახალი ქსელის როუტერი რომელიც შეიცავს ყველაფერს, რაც გჭირდებათ ყუთიდან, მაგ Google Nest Wi-Fi. ეს კარგი ვარიანტია, თუ თქვენ ასევე გსურთ როუტერის განახლება ან ქსელის სისტემა, რომელიც განსაკუთრებით მარტივი გამოსაყენებელია.
დაკავშირებული
- როგორ მოვახდინოთ Nvidia Control Panel-ის პარამეტრების ოპტიმიზაცია თამაშებისა და მთლიანი მუშაობისთვის
- საუკეთესო ქსელური Wi-Fi სისტემები 2023 წლისთვის
- საუკეთესო მარშრუტიზატორები Xfinity სახლის ინტერნეტ სერვისისთვის
ნაბიჯი 2: დაათვალიერეთ როუტერის საუკეთესო ადგილები

თქვენს ქსელურ სისტემას ექნება პირველადი როუტერი და ერთი ან ორი დამატებითი წვდომის წერტილი (ასევე უწოდებენ კვანძებს, თანამგზავრებს და ა.შ., ბრენდის მიხედვით). თქვენი ძირითადი როუტერი ჩვეულებრივ შეიძლება წავიდეს იქ, სადაც თქვენი ძველი როუტერი იყო, მაგრამ სად აყენებთ წვდომის წერტილებს? დაყენების დაწყებამდე აირჩიეთ სწორი ადგილები ახლავე, რათა ისინი მზად იყვნენ. მნიშვნელოვანი პუნქტები, რომლებიც უნდა გახსოვდეთ, მოიცავს:
- განათავსეთ თქვენი წვდომის წერტილები შენობის მასშტაბით უკეთესი დაფარვისთვის.
- მიუხედავად იმისა, რომ თქვენს ძირითად როუტერს დასჭირდება Ethernet კავშირი, თქვენს სხვა წვდომის წერტილებს მხოლოდ დენის განყოფილება სჭირდება.
- თქვენს ქსელურ როუტერს აქვს რეკომენდაციები იმის შესახებ, თუ რამდენი ფუტი უნდა იყოს თქვენი მარშრუტიზატორები ერთმანეთისგან: შეხედეთ და მიჰყევით სახელმძღვანელო მითითებებს.
- ზოგადად, მისასვლელი წერტილები ერთმანეთისგან არაუმეტეს ორი ოთახის დაშორებით უნდა იყოს.
- ჩვეულებისამებრ, თქვენი წვდომის წერტილების დაყენება ამაღლებულ პოზიციაზე უკეთესია სიგნალისთვის, ამიტომ მოძებნეთ თაროები, რომელთა გამოყენებაც შეგიძლიათ.
ნაბიჯი 3: შეაერთეთ თქვენი როუტერი და ჩამოტვირთეთ აპლიკაცია

დაიწყეთ თქვენი ძირითადი როუტერის და მხოლოდ ძირითადი როუტერის განთავსებით და შეერთებით განყოფილებაში და თქვენს ინტერნეტ კარიბჭესთან. დღევანდელი ქსელური მარშრუტიზატორების უმეტესობა იყენებს აპებს როუტერის დაყენებისა და მართვის გასაადვილებლად, ამიტომ იპოვეთ და ჩამოტვირთეთ ნებისმიერი საჭირო აპი და შედით ან შექმენით ანგარიში საჭიროებისამებრ.
ახლა მოძებნეთ ვარიანტი თქვენი ახალი როუტერის გამოსავლენად. ეს განსხვავდება ქსელის სისტემის მიხედვით. Google Wi-Fi ამას ძალიან აადვილებს ძირითად როუტერზე QR კოდის ჩართვით, რომელსაც უბრალოდ სკანირებთ თქვენი ტელეფონით. სხვა აპებმა შეიძლება დაგჭირდეთ შეიყვანოთ როუტერის SSID ნომერი ან სხვა ნაბიჯები მოწყობილობის იდენტიფიცირებისთვის, რომელსაც იყენებთ. დაადასტურეთ თქვენი ახალი ქსელის დაყენების დასაწყებად.
ნაბიჯი 4: დაასახელეთ და დააკავშირეთ თქვენი მთავარი წვდომის წერტილი
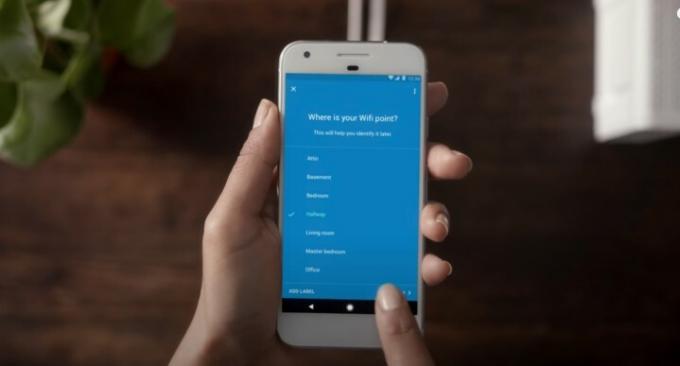
ახლა თქვენ უნდა შეგეძლოთ დაასახელოთ თქვენი როუტერი, მიანიჭოთ მას ადგილმდებარეობა თქვენს სახლში (მაგალითად, „მისაღები ოთახი“) ან ამ ორის კომბინაცია. ფრთხილად შეარჩიეთ როუტერის სახელი და მდებარეობა, რომ ყოველთვის იცოდეთ, რომ ეს თქვენი ძირითადი როუტერია.
ზოგიერთმა მარშრუტიზატორმა შეიძლება დაგიყენოთ და დაასახელოთ თქვენი უკაბელო ქსელი ამ ეტაპზე, მაგრამ ბევრი დაელოდება სანამ მზად იქნებით და თქვენი სხვა წვდომის წერტილები დაყენდება.
ნაბიჯი 5: შეაერთეთ და დაასახელეთ თქვენი სხვა წვდომის წერტილები
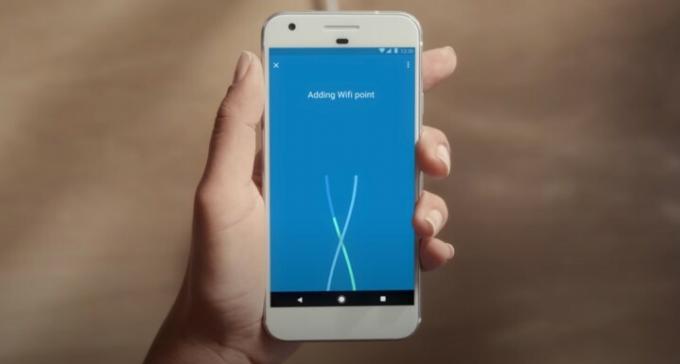
ახლა დროა დააყენოთ თქვენი სხვა წვდომის წერტილები. შეაერთეთ ერთი წვდომის წერტილი თქვენს სასურველ ადგილას, დაელოდეთ მის ჩატვირთვას და მიჰყევით თქვენი mesh როუტერის მითითებებს მის ძირითად როუტერთან დასაკავშირებლად.
ეს პროცესი შეიძლება ოდნავ განსხვავდებოდეს ქსელებს შორის. Google-ის აპი ავტომატურად ამოიცნობს წვდომის წერტილს, როცა ტელეფონს ახლოს ატარებთ და საშუალებას მოგცემთ სწრაფად დაამატეთ იგი თქვენს ქსელში, დაასახელეთ ის მდებარეობით, სადაც არის წვდომის წერტილი, რათა არ მიიღოთ ისინი დაბნეული. სხვა ქსელური წვდომის წერტილები, როგორიცაა Netgear's Orbi, შეიძლება გამოიყენონ LED განათება, რათა აჩვენონ, რომ ისინი ჩატვირთულია, ეძებენ ძირითად როუტერს, აკავშირებენ და წარმატებით უერთდებიან. ამას შეიძლება რამდენიმე წუთი დასჭირდეს, ასე რომ არ ინერვიულოთ, თუ ეს მაშინვე არ მოხდება. მიჰყევით თქვენს მითითებებს საჭიროებისამებრ.
ერთი სატელიტური წვდომის წერტილის წარმატებით დაკავშირების შემდეგ, საჭიროების შემთხვევაში შეგიძლიათ დაამატოთ მეტი. უბრალოდ წადით თითო-თითო და დარწმუნდით, რომ ისინი დაკავშირებულია სანამ გადაადგილდებით.
ნაბიჯი 6: დაასრულეთ თქვენი ქსელი

თქვენი როუტერის აპმა ახლა უნდა აჩვენოს თქვენი როუტერი და წვდომის წერტილები, როგორც ყველა სწორად დაკავშირებული. თქვენმა აპმა შეიძლება მოითხოვოს ამ დროისთვის საბოლოო პროგრამული უზრუნველყოფის ჩამოტვირთვა. როდესაც მოგეთხოვებათ, დააყენეთ სახელი და პაროლი თქვენი Wi-Fi ქსელისთვის ამ ეტაპზეც. გახსოვდეთ, რომ უახლესი სტანდარტი Wi-Fi დაშიფვრაში არის WP3!
Google Wi-Fi-ს ასევე აქვს დამატებითი ვარიანტი ტესტი ახლავე იმის გასარკვევად, არის თუ არა თქვენი წვდომის წერტილები სწორ ადგილებში, თუ შესაძლებელია თქვენი ქსელის ოპტიმიზაცია მათი გადაადგილებით. ჩვენ გირჩევთ ამ ტესტის გაშვებას, რათა დარწმუნდეთ, რომ ქსელი მუშაობს ისე, როგორც მოსალოდნელია.
მნიშვნელოვანი რამ, რაც უნდა იცოდეთ
შეიძლება დაგჭირდეთ ჩართვა "mesh რეჟიმი" თქვენი მარშრუტიზატორებისთვის: ზოგიერთი პროგრამული უზრუნველყოფა მოითხოვს როუტერის პარამეტრებში შესვლას და ქსელის რეჟიმის არჩევას დასაწყებად, განსაკუთრებით თუ განაახლებთ არსებულ როუტერს ქსელური წვდომის წერტილებით.
ყველა წვდომის წერტილს უნდა ჰქონდეს იგივე SSID: გაითვალისწინეთ ეს, თუ დაყენებისას უნდა შეიყვანოთ SSID თითოეული წვდომის წერტილისთვის.
ყველა წვდომის წერტილი უნდა იყოს იმავე არხზე და ზოლზე: თქვენს როუტერს შეუძლია ავტომატურად გადართოს მოწყობილობები ზოლებს შორის, რაც შესანიშნავია, მაგრამ თუ მოგეთხოვებათ, დარწმუნდით, რომ დაყენებულია იმავე არხზე და დიაპაზონზე (2.4 გჰც, 5 გჰც და ა.შ.). 2.4 გჰც დიაპაზონი ჩვეულებრივ სტანდარტულია.
VLAN მონიშვნამ შეიძლება შეცვალოს ეს პროცესი: VLAN ტეგირება არის პროცესი, როდესაც მონაცემთა თითოეულ პაკეტს აქვს მონიშვნა VLAN იდენტიფიკატორით, თუ ეს პაკეტები მიდის სხვადასხვა VLANS-ზე კავშირის მეორე მხარეს. ეს კარგად არ თამაშობს ქსელის მარშრუტიზატორებთან, ასე რომ შეიძლება დაგჭირდეთ ქსელის შეცვლა თქვენი მარშრუტიზატორების გარდა. VLAN ტეგირება შეიძლება მოითხოვოს ISP ინტერნეტ სერვისის პროვაიდერს (ISP), ასე რომ თქვენ შეგიძლიათ შეამოწმოთ.
თუ გინდათ, შეგიძლიათ ღია წყაროზე გადასვლა: თუ უფრო პრაქტიკულ მიდგომას ანიჭებთ უპირატესობას, შეგიძლიათ შეუკვეთოთ ნაკრები FreeMesh-ისგან და დააყენეთ თქვენი საკუთარი mesh როუტერის სისტემა პროგრამულ უზრუნველყოფასა და პარამეტრებზე ბევრად მეტი კონტროლით.
რედაქტორების რეკომენდაციები
- CS: GO შესრულების სახელმძღვანელო: საუკეთესო პარამეტრები, fps გაძლიერება და სხვა
- საუკეთესო შეთავაზებები როუტერზე: დაზოგეთ სათამაშო მარშრუტიზატორები, ქსელური ქსელები
- საუკეთესო ბიუჯეტის მარშრუტიზატორები, რომელთა შეძენაც შეგიძლიათ ახლავე
- რა არის CPU გამოყენება და როგორ დავაფიქსიროთ CPU მაღალი მოხმარება
- რა არის მთელი სახლის ქსელური Wi-Fi ქსელი და გჭირდებათ თუ არა?
განაახლეთ თქვენი ცხოვრების წესიციფრული ტენდენციები ეხმარება მკითხველს თვალყური ადევნონ ტექნოლოგიების სწრაფ სამყაროს ყველა უახლესი სიახლეებით, სახალისო პროდუქტების მიმოხილვით, გამჭრიახი რედაქციებითა და უნიკალური თვალით.




