
დარწმუნდით, რომ შეამოწმეთ ჩვენი Გაეცი ჩვენი Steam Box-ის კონსტრუქციის მოგების შანსისთვის.
The ორთქლის ყუთი ახლა ხელშესახები შესაძლებლობაა. მიუხედავად იმისა, რომ გამოშვების თარიღი ან საბოლოო დიზაინი არ გამოქვეყნებულა, Xi3-მა რეკლამირება მოახდინა თავისი Piston საცნობარო პლატფორმაზე CES-ზე ხოლო სხვა ტექნიკა დახურულ კარს მიღმა შეისწავლეს. იმავდროულად, Valve ამზადებს Steam-ს ახლთან ერთად ტექნიკის საბოლოო გამოშვებისთვის დიდი სურათის ინტერფეისი და Linux მხარდაჭერა. ყველა ნაწილი თავის ადგილზე დგება.
რეკომენდებული ვიდეოები
ინოვაციური, ღია პლატფორმის მოსურნე მოთამაშეები ძლივს ელიან გამოშვებას, თუმცა დეტალები ბუნდოვანი რჩება. Valve შეიძლება ამოქმედდეს ხვალ, მომავალ თვეში ან მომავალ წელს. დეტალები სპეციფიკაციების, ფასისა და შესაძლებლობების შესახებ უცნობია.
დაკავშირებული
- როგორ გამოვიყენოთ დესკტოპის რეჟიმი Steam Deck-ზე, რათა ის გამოიყენოთ როგორც კომპიუტერი
- როგორ გააკეთოთ თქვენი საკუთარი emoji
- როგორ ვითამაშოთ ჩვენს შორის თქვენს Chromebook-ზე
ჩვენ ვიცით, რომ Valve-ის კონსოლი აშენდება კომპიუტერის აპარატურით, გამოიყენებს Steam-ს თამაშებზე წვდომისთვის და, სავარაუდოდ, Linux-ის გაშვებას. მაშ, რატომ დაველოდოთ? თქვენ შეგიძლიათ შექმნათ თქვენი საკუთარი Steam Box დღეს 500 დოლარზე ნაკლებ ფასად. Აი როგორ.
სამიზნე აშენება
ჩვენ არ ვართ პირველი, ვინც გამოაქვეყნა Steam Box-ის სახელმძღვანელო. სხვებმა უკვე გამოიკვლიეს იდეა გარკვეული სიღრმისეულად. მიუხედავად ამისა, ჩვენ გვაქვს პრობლემა იმაზე, რაც აქამდე ვნახეთ: ფასი.
სათამაშო კომპიუტერები უკვე წლებია არსებობს; ერთის შეკრება ძნელად ახალი იდეაა. Steam Box-ს ორიგინალური ხდის არის მისი ზომის, ფასისა და შესაძლებლობების კომბინაცია. Steam Box არის როგორც კომპიუტერი, ასევე კონსოლის კონკურენტი და ეს ნიშნავს, რომ ის არ შეიძლება იყოს ძალიან ძვირი. ამიტომ ჩვენ შევზღუდეთ ჩვენი მშენებლობა 500 დოლარის ბიუჯეტით.
თუმცა არ იფიქროთ, რომ წუწუნს ვწირავთ. ამ სისტემას შეუძლია კადრების მისაღები სიხშირე ნებისმიერ თანამედროვე სათაურში 1080p და საშუალო დეტალებზე - და ყველაზე თამაშების თამაში იქნება მაღალი ან მაქსიმალური დეტალებით. ამ იაფფასიან კომპიუტერს შეუძლია სერიოზული ტკბილეულის მოცილება.
არის ერთი შესამჩნევი მსხვერპლი, რომელიც უნდა გაგვეღო ჩვენი ბიუჯეტის ფარგლებში: Windows. ჩვენ იძულებული გავხდით დაგვეტოვებინა ის იმავე მიზეზით, რომ Valve-მ გამოუშვა Steam Linux-ისთვის. Windows ძვირია. Windows 8-ის OEM ასლიც კი იყიდება 99 დოლარად, რაც ამ კონსტრუქციის მთლიანი ბიუჯეტის 20 პროცენტია. არ არსებობს მიზეზი, რომ ვერ დააინსტალიროთ Windows ჩვენს build-ზე – მაგრამ ჩვენ ამის ნაცვლად Ubuntu-ზე წავედით.
კომპონენტები

იმ უსასრულო რაოდენობის კომბინაციიდან, რომელიც ჩვენ შეგვეძლო აერჩია, აქ არის ის კომპონენტები, რომლებზეც გადავწყვიტეთ.
- პროცესორი: Intel Core i3-3220 ($130)
- დედაპლატა: Gigabyte GA-H61M-HD2 Micro-ATX (55$)
- ოპერატიული მეხსიერება: Kingston Value 4GB DDR3 1066 დაბალი პროფილის ($30)
- ვიდეო კარტა: AMD Radeon HD 7770 1GHz გამოცემა ($115)
- Მყარი დისკი: Western Digital Blue 500GB 7200RPM (60$)
- Ენერგიის წყარო: Antec NEO ECO 400-Watt ($40)
- საქმე: Antec New Solution VSK-3000 ($30)
- ქულერი: Cooler Master GeminII M4 (30$)
სავარაუდო მთლიანი ღირებულება: $490
Intel Core i3-3220 ორბირთვიანი და AMD Radeon გრაფიკული ბარათი უზრუნველყოფს საუკეთესო მთლიან შესრულებას ბიუჯეტის ფარგლებში. AMD-ის Fusion პროცესორები, რომლებიც შეიცავს Radeon-ის გრაფიკას, როგორც პაკეტის ნაწილს, უბრალოდ არ არის საკმარისად სწრაფი იმისათვის, რომ გაუმკლავდეს ბევრ თამაშს 1080p-ზე.
ჩვენი ნაღდი ფულის დიდი ნაწილი დაიხარჯა სოლიდურ ელექტრომომარაგებასა და ქულერზე. პროცესორი იგზავნება თავისი ქულერით და ბევრი შიგთავსი შეიძლება გქონდეთ ელექტრომომარაგებით, მაგრამ ჩვენ განვაახლეთ ორივე, რათა უზრუნველვყოთ ეს კონსტრუქცია საიმედო, მაგარი და მშვიდი. თუ ჩვენს კონსტრუქციას მიჰყვებით, აღმოაჩენთ, რომ მიღებული სისტემა უფრო ჩუმია ვიდრე Xbox 360 ან PlayStation 3.
ჩვენ გადავწყვიტეთ Micro-ATX, როგორც ჩვენი კონსტრუქციის ფორმის ფაქტორი. ეს ნიშნავს, რომ სისტემა მცირეა, თუმცა არც ისე თხელი, რომ მოერგოს უმეტეს მედია კაბინეტებს. უფრო მცირეზე გადასვლა გვაიძულებდა გავზარდოთ ჩვენი ბიუჯეტი ან დავკმაყოფილდეთ დაბალი ეფექტურობით. ორივე გარიგება ცუდი არჩევანი ჩანდა.
ეს კონსტრუქცია არ შეიცავს ოპტიკურ დისკს. ჩვენ ვქმნით Steam Box-ს და Steam არის ციფრული განაწილება. ჩვენ ვფიქრობთ, რომ მოთამაშეების უმეტესობას არასოდეს დასჭირდება დისკის ჩასმა და ოპტიკური დისკის ამოჭრა ათავისუფლებს $25-ს, რომელიც შეიძლება დაიხარჯოს სხვაგან.
ზოგიერთ მომხმარებელს შეიძლება სურდეს პატარა ან უფრო დიდი ქეისი, უპირატესობა მიანიჭოს ტექნიკის სხვადასხვა მწარმოებელს ან მოისურვოს Intel-ის ნაცვლად AMD პროცესორი. მორგება კარგია, მაგრამ ძალიან შორს ნუ გადახვევთ. ჩვენ შევქმენით ეს კონსტრუქცია, რათა შემოგთავაზოთ მაქსიმალური შესრულება მინიმალურ ფასად. სხვადასხვა აპარატურამ შეიძლება თქვენი Steam Box უფრო ნელი ან ძვირი გახადოს.
თქვენი Steam Box-ის შექმნა
თქვენ მოგინდებათ აითვისოთ შემდეგი ინსტრუმენტები, სანამ დაიწყებთ სისტემის მშენებლობას.
- პატარა ფილიპსის თავიანი ხრახნიანი
- ფანარი
- პინცეტი
- Ziploc ჩანთა (თქვენ მიერ ამოღებული ხრახნების თვალყურის დევნება)
ამ სამი ელემენტის გარდა, თქვენ ასევე უნდა იპოვოთ დიდი, კარგად განათებული ზედაპირი სამუშაოდ. თქვენ დაგჭირდებათ ადგილი იმ კომპონენტების დასაყენებლად, რომლებიც ჯერ არ გაქვთ დაინსტალირებული, ისევე როგორც კომპიუტერის განთავსების ადგილი.
დასახლებული და აღჭურვილი? კარგი. Მოდით დავიწყოთ. (არ გსურთ საკუთარი თავის აშენება? შეამოწმეთ პოსტის ბოლოში, თუ როგორ უნდა მოიგოთ ეს Steam Box!)
ნაბიჯი 1: გახსენით საქმე

Antec VSK-3000 შეიძლება გაიხსნას ორივე მხრიდან, მაგრამ თქვენ გსურთ გახსნათ მარცხენა პანელის გვერდითი პანელი. დანართის უკანა მხარეს ნახავთ ორ ხრახნს, რომლებიც ამაგრებენ პანელს. ამოიღეთ ისინი და ჩადეთ Ziploc ჩანთაში, რათა დარწმუნდეთ, რომ არ დაიკარგება; შემდეგ ამოიღეთ პანელი, ნაზად მიიწიეთ კორპუსის უკანა მხარეს. პანელზე არის ჩაღრმავება, რომელიც დაგეხმარებათ მოჭიდების პოვნაში.

მას შემდეგ, რაც საქმე გაიხსნება, მოათავსეთ იგი გზიდან მოშორებით - ის აღარ დაგჭირდებათ რამდენიმე ნაბიჯის შემდეგ. მოათავსეთ გვერდითი პანელი მაგიდაზე, რომელზეც მუშაობთ. ის იმოქმედებს როგორც სამუშაო ზედაპირი დედაპლატზე კომპონენტების დაყენებისას.
ნაბიჯი 2: დააინსტალირეთ ოპერატიული მეხსიერება
ამოიღეთ დედაპლატა მისი ყუთიდან და სხვადასხვა შეფუთვიდან (ის, როგორც წესი, დახურული იქნება მინიმუმ ერთი ანტისტატიკური ჩანთით). მოათავსეთ დედაპლატა კორპუსის პანელზე.
ამოიღეთ ოპერატიული მეხსიერება მისი შეფუთვიდან და დააინსტალირეთ იგი პროცესორის სოკეტის მარჯვნივ განლაგებული RAM-ის სლოტებთან დედაპლატზე. ოპერატიული მეხსიერების დაყენება შესაძლებელია მხოლოდ ერთი მიმართულებით DIMM-ის ჭრილის გამო, ასე რომ, დარწმუნდით, რომ RAM-ი სწორად მოათავსეთ სლოტთან.

მას შემდეგ, რაც ოპერატიული მეხსიერება დადგება და სათანადოდ არის გასწორებული, განახორციელეთ ზომიერი წნევა თითოეულ ბოლოზე, სანამ სოკეტის ორივე მხარეს ჩანართები არ დაიბლოკება თითოეულ ბოლოზე.
გაიმეორეთ მეხსიერების მეორე ჯოხისთვის.
ნაბიჯი 3: დააინსტალირეთ პროცესორი
დედაპლატები იგზავნება ქარხნიდან პლასტიკური მცველით პროცესორის ბუდეში. ამოიღეთ დამცავი გარედან დაჭერით ლითონის ზოლზე, რომელიც დამაგრებულია ბუდეზე. ეს ხსნის მას, საშუალებას გაძლევთ ამოაბრუნოთ ლითონის დამცავი და ამოიღოთ დამცავი. სოკეტში ქინძისთავები ახლა გამოჩნდება.

გაათავისუფლეთ პროცესორი და დააკვირდით მას. თქვენ შეამჩნევთ, რომ მას საპირისპირო მხარეს აქვს ჭრილი. ისინი უნდა იყოს გასწორებული დედაპლატის სოკეტის ჭრილებთან. მას შემდეგ, რაც მათ დაალაგეთ, უბრალოდ დააყენეთ პროცესორი ადგილზე. პროცესორის საზღვრები მოერგება მიმდებარე სოკეტს.

ყველაფერი რაც თქვენ ახლა გჭირდებათ არის სოკეტის დამაგრება. დააწექით ლითონის სამაგრი ისე, რომ ის დაბრუნდეს თავდაპირველ მდგომარეობაში. ამას გარკვეული ძალისხმევა დასჭირდება, ასე რომ, ნუ შეგეშინდებათ, თუ ჩამკეტი თავს არიდებს დახურვას.
ნაბიჯი 4: დააინსტალირეთ ქულერი

ეს შეიძლება იყოს ინსტალაციის ყველაზე რთული ნაწილი. ადამიანების უმეტესობას დასჭირდება ოციდან ოცდაათი წუთი ამ ნაბიჯის დასასრულებლად.
დაიწყეთ გამაგრილებლის ყველა კომპონენტის ამოღებით და ამოიცნობთ მათ, ვინც საჭიროა გამაგრილებლის დაყენებისთვის LGA 1155 დედაპლატზე (რომელიც ჩვენს Steam Box-შია). ამაში დაგეხმარებათ გამაგრილებლის ინსტრუქციის სახელმძღვანელო. თქვენ უნდა დაასრულოთ ორი ვერცხლის სამაგრი, დიდი ლითონის საყრდენი, ოთხი პატარა ხრახნი და ოთხი საყელური.
ახლა იპოვნეთ თერმული ხსნარი. ეს არის ნაცრისფერი ჟელე, რომელიც შეიცავს პატარა პლასტმასის შპრიცს. ამოიღეთ თავსახური და შემდეგ მოათავსეთ პროცესორის შუაში ფანქრის საშლელის ზომის პატარა ლაქა. ეს თერმული ხსნარი ხელს შეუწყობს სითბოს გატარებას პროცესორსა და ქულერს შორის.

მიამაგრეთ დამჭერი სამაგრები თავად გამაგრილებელზე მოწოდებული პატარა ხრახნების გამოყენებით და შემდეგ მოათავსეთ ქულერი პროცესორის თავზე. მოათავსეთ ხრახნები, რომლებიც ჩაშენებულია დამჭერ ფრჩხილებში დედაპლატის ოთხი ხვრელით, რომლებიც გარს აკრავს პროცესორს. თქვენ შეამჩნევთ, რომ ხრახნები იდეალურად არ ემთხვევა ხვრელებს - ეს მოსალოდნელია.
ახლა გადაატრიალეთ დედაპლატა, ქულერით დამაგრებული, თავდაყირა ისე, რომ დედაპლატა რეალურად დაეყრდნო ქულერს. მოათავსეთ უკანა ფირფიტა პროცესორის სოკეტის უკანა მხარეს და მოათავსეთ მისი ხელები ხვრელების გასწვრივ.

ნაზად დააწექით დამჭერი სამაგრის ხრახნები, სანამ ოთხივე არ გაივლის სამონტაჟო ხვრელებს დედაპლატზე. ახლა მოათავსეთ გამრეცხი სამაგრის ერთ-ერთ ხრახნებზე და ნაზად მოიმაგრეთ იგი. გაიმეორეთ ეს პირველის საპირისპირო დიაგონალზე ხრახნისთვის, შემდეგ მიამაგრეთ ბოლო ორი საყელურები თქვენი არჩევანის მიხედვით.
გამოიყენეთ ექვსკუთხედი ხელსაწყო, რომელიც შეფუთულია ქულერთან, რათა თანდათან გამკაცრდეს თითოეული სარეცხი საათის ისრის მიმართულებით თქვენი Phillips screwdriver-ით. საბოლოოდ მოისმენთ მცირე მეტალის დაწკაპუნებას საყელურების გამკაცრებისას. ეს ნიშნავს, რომ ისინი ისეთივე მჭიდროა, როგორც წავა - სარეცხი მანქანა მაინც მოძრაობს, მაგრამ ისინი არ გახდებიან უფრო მჭიდრო.

ეს არის რთული ნაწილი. ახლა თქვენ მხოლოდ უნდა გადააბრუნოთ დედაპლატა ისე, რომ ის ბრტყლად დადგეს და დაამაგროთ გამაგრილებლის ვენტილატორი დედაპლატზე. თქვენ ნახავთ ამ კონექტორს პროცესორის სოკეტსა და PCIe სლოტს შორის.
ნაბიჯი 5: დააინსტალირეთ ელექტრომომარაგება
ახლა მოათავსეთ ქეისის გვერდითი პანელი და დედაპლატა ცოტა ხნით გვერდზე და ხელახლა აიღეთ ქეისი. კორპუსის უკანა მხარეს, ზემოდან, დაინახავთ დიდ ჭრილს, რომელიც გარშემორტყმულია ოთხი ხრახნიანი ხვრელით. სწორედ აქ მიდის ელექტრომომარაგება.

ინსტალაცია მარტივია. უბრალოდ გაასწორეთ ხრახნიანი ხვრელები ელექტრომომარაგებაში და კორპუსის უკანა მხარეს. იმის გამო, რომ ხრახნების ნიმუში არ არის იდეალურად მართკუთხა, კიდევ ერთხელ, შეუძლებელია ელექტრომომარაგების არასწორი მიმართულებით დაყენება.
ნაბიჯი 6: დააინსტალირეთ მყარი დისკი
მყარი დისკის დასაყენებლად მოგიწევთ მარჯვენა მხარის პანელის ამოღება. ეს კეთდება ისევე, როგორც წინა პანელი ამოიღეთ. ამოიღეთ ორი ხრახნი, რომელიც იცავს პანელს, შემდეგ ნაზად გაასრიალეთ უკან, რომ მოხსნათ.

მოათავსეთ მყარი დისკი მყარი დისკის განყოფილებაში, რომელიც მდებარეობს კორპუსის წინა მხარეს, უფრო დიდი ოპტიკური დისკის უჯრების ქვემოთ. ჩადეთ მყარი დისკი ისე, რომ მისი ეტიკეტი ზემოთ იყოს მიმართული, ხოლო კვების და მონაცემთა კონექტორები ქეისის უკანა მხარეს იყოს. შემდეგ, გაასწორეთ ხრახნიანი ხვრელები მყარი დისკის თითოეულ მხარეს ყურეში არსებულ ხვრელებს.
გამოიყენეთ ორი ხრახნი მარცხენა და მარჯვენა მხარეს მყარი დისკის დასამაგრებლად. შეძლებისდაგვარად გამკაცრეთ ისინი. ფხვიერი ხრახნი შეიძლება გამოიწვიოს შემაშფოთებელი ვიბრაციები, როდესაც მყარი დისკი აქტიურია.
ნაბიჯი 7: დააინსტალირეთ დედაპლატა

დაიწყეთ პორტის პანელით. ეს არის თხელი ლითონის პატარა ნაჭერი დედაპლატის პორტებისთვის ამოჭრილი ამონაკვეთებით. ის უნდა იყოს გასწორებული ისე, რომ სამი აუდიო პორტი იყოს საქმის ბოლოში. ინსტალაცია მხოლოდ მისი ჩართვის საკითხია. თუმცა, იმის გამო, რომ ამ კონსტრუქციაში კორპუსი იაფია, შეიძლება დაგჭირდეთ პორტის პანელის მიმდებარე ლითონი მყარად დაიჭიროთ მისი ადგილზე მოჭერისას.
დედაპლატის დაყენებამდე უნდა მიამაგროთ სტენდი. სადგამი არის პატარა ხრახნები დიდი ექვსმხრივი თავით, რომლებსაც თავზე კიდევ ერთი ხრახნიანი ხვრელი აქვს გაბურღული. ეს შეფერხებები ხელს უშლის დედაპლატს პირდაპირ შეხებისაგან კორპუსთან, რამაც შეიძლება დედაპლატა დაამოკლოს.

საქმეს უკვე დართული აქვს ერთი დაპირისპირება. გამოიყენეთ ეს, როგორც საწყისი წერტილი. მოათავსეთ დედაპლატა კორპუსში ისე, რომ დედაპლატის ზედა მარცხენა კუთხეში არსებული ხვრელი ემთხვეოდეს არსებულს. დედაპლატის სხვა ხვრელების მეშვეობით თქვენ შეძლებთ დაინახოთ სად უნდა დაერთოს დამატებითი საყრდენები.

ამოიღეთ დედაპლატა, მიამაგრეთ სადგამები, შემდეგ დააბრუნეთ დედაპლატა კორპუსში და გაასწორეთ ხვრელები დედაპლატის კიდეების გასწვრივ სადგამებთან. ასევე, გაასწორეთ პორტები პორტის პანელში ამოჭრილი ამონაჭრებით. გამოიყენეთ კორპუსთან მოწოდებული ხრახნები დედაპლატის დასამაგრებლად.
ნაბიჯი 8: გააკეთეთ დედაპლატის კავშირები

არსებობს რამდენიმე კომპონენტი და პორტი, რომლებიც ახლა უნდა იყოს დაკავშირებული დედაპლატთან.
დავიწყოთ ფანით. კორპუსს აქვს ერთი ვენტილატორი, რომელიც დამონტაჟებულია უკანა მხარეს, რომელიც უნდა იკვებებოდეს სამი ან ოთხპინიანი კონექტორით. თქვენ იპოვით ამ კონექტორს დედაპლატის ბოლოში, სახელწოდებით SYS_FAN.
შემდეგი, იპოვნეთ USB და HD_Audio კაბელი ქეისის წინა მხარეს. ეს გახდის USB და აუდიო პორტების ფუნქციონირებას. შეაერთეთ USB კაბელი F_USB1-ში და შეაერთეთ HD_Audio კაბელი F_AUDIO-ში. ორივე კაბელის დაკავშირება შესაძლებელია მხოლოდ ერთ ორიენტაციაში მათი განლაგების მკვდარი ქინძისთავების გამო.
ახლა გაუშვით SATA კაბელი, რომელიც მოთავსებულია დედაპლატის ყუთში, SATA2 0-დან SATA მონაცემთა კავშირამდე თქვენს მყარ დისკზე. ისევ და ისევ, კაბელს შეუძლია მხოლოდ ერთი ორიენტაციის დაკავშირება.
ბოლო არის წინა პანელის კონცენტრატორები და განათება. აიღეთ დედაპლატის სახელმძღვანელო და გადადით მე-17 გვერდზე, სადაც ნახავთ F_PANEL კონექტორების დიაგრამას. როდესაც თქვენ შეამოწმებთ კაბელებს კაბელებს, ნახავთ, რომ თითოეულს აქვს ისარი, რომელიც მიუთითებს ერთ კონკრეტულ ქინძისთავზე. ეს არის დადებითი ან "+" პინი. ამის გათვალისწინებით, დააინსტალირეთ დენის, გადატვირთვისა და LED განათების კონექტორები სქემისა და ეტიკეტის მიხედვით დედაპლატზე.

ნაბიჯი 9: დააინსტალირეთ ვიდეო ბარათი
ვიდეოკარტის დედაპლატზე დაყენებამდე უნდა გაათავისუფლოთ ადგილი ქეისის უკანა პანელზე. ამისათვის ამოიღეთ ხრახნები, რომლებიც აკავებენ გაფართოების სლოტის სამაგრს, შემდეგ ამოიღეთ მესამე ხრახნი, რომელიც უჭირავს ზედა გაფართოების სლოტის პანელს. თქვენ ასევე მოგიწევთ ამოიღოთ გაფართოების სლოტის პანელი მის ქვემოთ, მაგრამ ეს არ არის დაჭერილი ხრახნით - სამაგიეროდ, ეს არის ლითონის ამოჭრილი, რომელიც შეიძლება თითით გადააგდოთ.

უკანა პანელი თავისუფალია, დააინსტალირეთ ვიდეო ბარათი PCIe სლოტით და რბილად დაჭერით, სანამ არ დაჯდება. ვიდეო ბარათის უკანა მხარე, რომელიც შეიცავს ვიდეოს გამავალი პორტებს, უნდა ემთხვეოდეს გაფართოების სლოტის პანელებს, რომლებიც ახლახან ამოიღეთ კორპუსიდან.

დაამაგრეთ ვიდეო კარტა, ხრახნებით მიამაგრეთ იგი კორპუსის უკანა მხარეს და ხელახლა დააინსტალირეთ გაფართოების სლოტის სამაგრი, რომელიც ამოიღეთ ამ ნაბიჯის დასაწყისში.
ნაბიჯი 10: შეაერთეთ კვების წყარო
ყველა დაინსტალირებული ტექნიკით, მხოლოდ ერთი დავალებაა დასასრული. თქვენ უნდა დაუკავშიროთ კვების წყარო კომპიუტერის კომპონენტებს.
დაიწყეთ დედაპლატით. არსებობს ორი კვების კავშირი: კვადრატული ოთხპინიანი კონექტორი დედაპლატის კონექტორების ზედა მარცხენა კუთხის ქვემოთ და გრძელი, მართკუთხა 20-პინიანი კონექტორი RAM-ის გვერდით. ორივე კონექტორი მოჭრილია ისე, რომ მათი დამონტაჟება შესაძლებელია მხოლოდ ერთ ორიენტაციაზე, ხოლო 20-პინიანი კონექტორი არის ნათელი და მარტივი. უბრალოდ შეაერთეთ - დასრულებულია!

თუმცა, ოთხი პინიანი კონექტორი მჭიდრო ადგილზეა, ამიტომ მისი დაყენება შეიძლება უხერხული იყოს. თუ აღმოაჩენთ, რომ ვერ დააინსტალირეთ, გამოიყენეთ პინცეტი ან მიმართეთ ვინმეს დახმარებას, რომელსაც უფრო პატარა ხელები აქვს ვიდრე საკუთარ თავს. როგორც საბოლოო ალტერნატივა, შეგიძლიათ ამოიღოთ ელექტრომომარაგება მისი სამაგრიდან, დაამყაროთ კავშირი და შემდეგ ხელახლა დააინსტალიროთ წყარო.

თქვენ უნდა შეაერთოთ ექვსპინიანი PCIe კონექტორი ვიდეო ბარათში და ერთ-ერთი გრძელი, თხელი SATA კონექტორი მყარ დისკზე. ისევ და ისევ, ორივე შეიძლება დამონტაჟდეს მხოლოდ ერთ ორიენტაციაში. ამ კავშირების დაკავშირების შემდეგ, ჩაყარეთ დარჩენილი სადენები ოპტიკური დისკის განყოფილებაში. ეს დაიცავს მათ საქმის ჰაერის ნაკადში ჩარევისგან.
ჩართეთ იგი

გილოცავ! თქვენი Steam Box არის აშენებული და მზად არის მისი პირველი მოგზაურობისთვის. თუმცა, სანამ ხელახლა დააინსტალირებთ კორპუსის პანელებს, უნდა დარწმუნდეთ, რომ ის ჩატვირთავს. შეაერთეთ ის დენის განყოფილებაში, ჩართეთ კვების ბლოკი და შემდეგ დააჭირეთ ჩართვის ღილაკს კორპუსის წინა მხარეს. თქვენ უნდა ნახოთ, თუ როგორ ირთვება ნათურები და გესმით გულშემატკივრების გააქტიურება.
პრობლემები გაქვთ? თუ ასეა, აქ მოცემულია პოტენციური პრობლემების ჩამონათვალი:
- მყარად მიამაგრეთ ყველა დენის კონექტორი.
- შეამოწმეთ წინა პანელის კავშირები (განსაკუთრებით დენის ღილაკი), რათა დარწმუნდეთ, რომ ისინი სწორად არის დაინსტალირებული.
- დარწმუნდით, რომ დაინსტალირებულია ყველა საჭირო დედაპლატის დამტენი.
- დარწმუნდით, რომ ვიდეო ბარათი და ოპერატიული მეხსიერება სწორად არის განთავსებული.
გამორთეთ Steam Box და ხელახლა დააინსტალირეთ ქეისის პანელები. შეგიძლიათ მიამაგროთ ის მონიტორზე და სხვა პერიფერიულ მოწყობილობებზე. დროა დააინსტალიროთ Ubuntu.
Ubuntu-ს ინსტალაცია
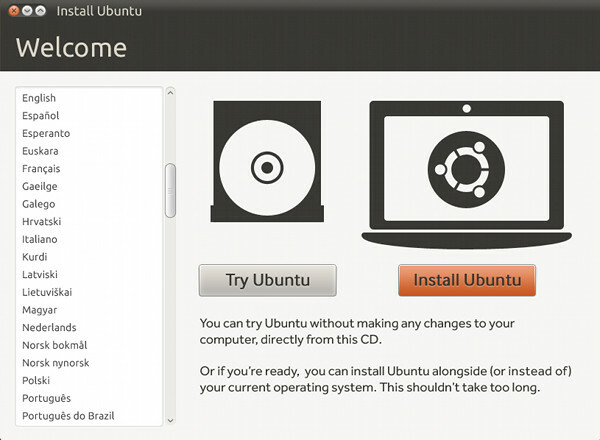
ჩვენი კონსტრუქციისთვის ჩვენ ვიყენებთ Ubuntu 12.10-ს. Linux-ის ეს ვერსია პოპულარულია, მარტივი ინსტალაცია და ადვილად უჭერს მხარს ტექნიკის უმეტესობას.
იმის გამო, რომ ამ კონსტრუქციაში არ არის ოპტიკური დისკი, თქვენ უნდა დააინსტალიროთ Ubuntu USB-დან. ამისათვის ჩამოტვირთეთ უახლესი ვერსია Ubuntu Desktop და ასევე გადმოწერეთ უნივერსალური USB ინსტალერი ხელსაწყო. ორივე ჩამოტვირთვის დასრულების შემდეგ დააინსტალირეთ Universal USB Installer და გახსენით იგი.
აირჩიეთ Ubuntu 12.10, როგორც თქვენი განაწილება, იპოვეთ Ubuntu .iso ფაილი თქვენს კომპიუტერში და შემდეგ აირჩიეთ USB ფლეშ დრაივი, რომელიც ამჟამად არის დაკავშირებული თქვენს კომპიუტერთან. დარწმუნდით, რომ ის ცარიელია, რადგან ეს პროცესი წაშლის USB დისკზე არსებულ ყველა შინაარსს. შემდეგ დააჭირეთ შექმნა.

პროცესის დასრულების შემდეგ, ამოიღეთ ფლეშ დრაივი თქვენი კომპიუტერიდან და დააკავშირეთ Steam Box-თან. ჩართეთ Steam Box და დაელოდეთ. დისკი ავტომატურად გამოვლინდება და Ubuntu-ს ინსტალერი ჩაიტვირთება. მიჰყევით ინსტალაციის ოსტატის ნაბიჯებს.
Ubuntu ინსტალერის დასრულების შემდეგ, კიდევ ერთი ნაბიჯია. გახსენით Firefox თქვენს Steam Box-ზე და მოძებნეთ Google-ში „AMD Radeon Linux Drivers“. მოძებნეთ გვერდი შეიცავს AMD-ის საკუთრების Catalyst დრაივერებს Linux x86-ისთვის და ჩამოტვირთეთ უახლესი ბეტა დრაივერი მისგან საიტი.
როდესაც დრაივერი დაასრულებს ჩამოტვირთვას, იპოვეთ ფაილი, დააწკაპუნეთ მასზე მარჯვენა ღილაკით და გახსენით მისი თვისებები. გადადით ნებართვების ჩანართზე შემდეგ მენიუში. ამ ჩანართის ბოლოში ნახავთ ჩამრთველ ველს „ფაილის პროგრამის სახით შესრულების დაშვება“. შეამოწმეთ ეს ყუთი და დააჭირეთ დახურვას.
ახლა თქვენ შეგიძლიათ დაიწყოთ დრაივერის ინსტალაცია დრაივერის პროგრამაზე ორჯერ დაწკაპუნებით. უბრალოდ მიჰყევით ოსტატის ნაბიჯებს და შემდეგ გადატვირთეთ Steam Box.
და ეს არის ის. ახლა შეგიძლიათ Steam-ის გაშვება Big Picture რეჟიმში ამ კომპიუტერზე და ისიამოვნოთ ნებისმიერი სათაურით, რომელიც ამჟამად თავსებადია Linux-თან Steam-ზე.
რაც შეეხება Windows-ს?
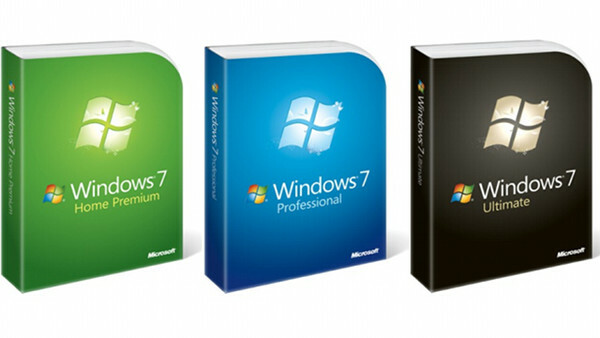
როგორც ჩანს, Valve ერთგულია Linux-ისა და მისი, როგორც სათამაშო პლატფორმის პოპულარიზაციისთვის, მაგრამ არ შეიძლება უარვყოთ, რომ ამჟამინდელი ბიბლიოთეკა ცოტათი თხელია. Steam-ის გაყიდული მრავალი შესანიშნავი თამაშების მხოლოდ მცირე ნაწილია ამჟამად თავსებადი Linux-თან და – გაფართოებით – Steam Box-თან.
თქვენ შეგიძლიათ გადაწყვიტოთ, რომ გსურთ Windows-ის გაშვება. Windows 8-ის OEM ვერსია დაგიბრუნებთ 100 დოლარს ონლაინში – დამატებითი ფულადი სახსრების საკმაოდ დიდი ნაწილი, რაც არის ფული, რომლის დახარჯვაც არ გჭირდებათ.
Microsoft-ის პოზიცია Windows 7-ის რეგისტრაციის მიმართ პატიებაა. პროდუქტის გასაღები არასოდეს უნდა შეიყვანოთ. ოდესმე. პროდუქტის გასაღების არ ჩასმა საბოლოოდ მოგთხოვთ Windows-ს გაფრთხილება, რომ თქვენი პროგრამული უზრუნველყოფა შეიძლება იყოს ყალბი, რაც შემაშფოთებელია და კომპიუტერის დესკტოპის ფონი გამორთული იქნება. მაგრამ ეს დაახლოებით. თქვენ კი გააგრძელებთ Windows-ის განახლებების მიღებას.
არცერთი ეს პრობლემა არ არის პრობლემური Steam Box-ისთვის. თქვენ არც კი აპირებთ Windows დესკტოპის გამოყენებას, ამიტომ Windows-ის გააქტიურებული ვერსიის გაშვება არ არის ცუდი არჩევანი.
რეკომენდებული პერიფერიული მოწყობილობები
ახლა, როცა Steam Box მზად გაქვთ, შეგიძლიათ დააკავშიროთ იგი თქვენს HDTV-ს ან მონიტორს და გაშტერდეთ. ვიდეოს და აუდიოს დამუშავება შესაძლებელია ვიდეო ბარათის HDMI პორტით, ასე რომ კომპიუტერი კარგად თამაშობს მიმღებებთან.
დარჩენილი ერთადერთი საკითხი კონტროლია. კლავიატურა და მაუსი ნამდვილად არ მუშაობს დივანზე, ამიტომ დაგჭირდებათ გეიმპედი. ასევე შეიძლება დაგჭირდეთ უკაბელო კლავიატურა. აქ არის რამდენიმე რეკომენდაცია.
Microsoft Xbox 360 კონტროლერი Windows-ისთვის

როდესაც 360 გამოვიდა, Microsoft-მა მიიღო პატარა, მაგრამ მნიშვნელოვანი გადაწყვეტილება. დრაივერები 360-ის კონტროლერისთვის შეფუთული იყო Windows-ში. მას შემდეგ იგი ფართოდ განიხილება, როგორც საუკეთესო გეიმპედი კომპიუტერებისთვის, როგორც მისი შესანიშნავი დიზაინის, ისე გარე მხარდაჭერის თამაშების გამო. თითქმის ყველა თამაში, რომელიც გამოვიდა Xbox 360-ზე და პორტირებულია კომპიუტერზე, იმუშავებს უნაკლოდ.
Linux-ს აქვს დრაივერები ამ გეიმპადისთვისასევე. თქვენ შეგიძლიათ იპოვოთ შესაბამისი ინფორმაცია Ubuntu-ს ვებსაიტზე.
Logitech F710

მიუხედავად იმისა, რომ ჩვენ ვურჩევთ 360 კონტროლერს, ის ყველას არ მოეწონება. ერთადერთი ღირსეული ალტერნატივა ბაზარზე, ჩვენი აზრით, არის Logitech F710. ეს უკაბელო USB გეიმპედი დაყენებულია PlayStation 3-ის კონტროლერის მსგავსად, მაგრამ აქვს უფრო მკვრივი, მომრგვალებული დიზაინი. Linux ოფიციალურად არ არის მხარდაჭერილი, მაგრამ Ubuntu-ს ნაგულისხმევი სათამაშო დრაივერები თავსებადია.
VisionTek CandyBoard

თქვენს Steam Box-ს თეორიულად არ სჭირდება Big Picture რეჟიმის დატოვება მას შემდეგ, რაც გააქტიურებთ, მაგრამ მომხმარებელთა უმეტესობას დროდადრო დრაივერების ან პროგრამული უზრუნველყოფის განახლება დასჭირდება. ასევე, Steam Box არის სრული პერსონალური კომპიუტერი – რატომ არ გამოიყენოთ იგი სახლის კინოთეატრის შინაარსისთვისაც?
სწორედ იქ CandyBoard შემოდის. ამ პატარა, უკაბელო კლავიატურას ასევე აქვს სენსორული პანელი ცენტრში, რაც მას აქცევს ერთადერთ პერიფერიულ მოწყობილობას, რომელიც ოდესმე დაგჭირდებათ მედიის გამოყენებისთვის. კლავიატურა მუშაობს როგორც Windows-ზე, ასევე Linux-ზე.
არ გინდა მისი აშენება? გაიმარჯვეთ!
მიუხედავად იმისა, რომ ჩვენ ვცდილობდით, რომ ეს მშენებლობა რაც შეიძლება მარტივი გაგვეკეთებინა, ეჭვგარეშეა, რომ ის შეიძლება რთული იყოს. კომპიუტერის შეკრება არასოდეს არ არის ადვილი საქმე. ასეთი მარტივი და იაფი სისტემა კარგი არჩევანია კბილების მოსაჭრელად, მაგრამ თუ მაინც მორცხვი ხართ, არ ინერვიულოთ. ჯერ კიდევ არის მისი ფლობის შანსი.
ჩვენ ვაჩუქებთ ჩვენ მიერ აშენებულ Steam Box-ს იღბლიან Digital Trends მკითხველს. შედით აქ!
რედაქტორების რეკომენდაციები
- როგორ დავამატოთ გარე თამაშები თქვენს Steam ბიბლიოთეკაში
- როგორ შეამოწმოთ იმუშავებს თუ არა თქვენი თამაშები Steam Deck-ზე
- როგორ მივიღოთ Steam Chromebook-ზე




