თქვენი სამუშაო მაგიდა, თუ არა Windows ან MacOS, არის ყველაზე მოსახერხებელი ადგილი იმ აპლიკაციებისთვის, ფაილებისთვის და საქაღალდეებისთვის, რომლებსაც ყველაზე ხშირად იყენებთ. შესაძლოა, გსურთ თქვენი დესკტოპის ხატების ორგანიზება საქაღალდეში მოთავსებით. ან შესაძლოა, გსურთ დააყენოთ საქაღალდე ახალი ფაილებისთვის, რომელთა შექმნასაც აპირებთ დესკტოპზე სწრაფი წვდომისთვის.
შინაარსი
- შექმენით საქაღალდე Windows დესკტოპზე
- შექმენით საქაღალდე Mac დესკტოპზე
როგორიც არ უნდა იყოს თქვენი მიზეზი ან მიზანი, აი, როგორ შექმნათ საქაღალდე თქვენს სამუშაო მაგიდაზე Windows-სა და Mac-ზე.
რეკომენდებული ვიდეოები
Ადვილი
5 წუთი
Windows ან Mac კომპიუტერი
შექმენით საქაღალდე Windows დესკტოპზე
საქაღალდის შექმნა თქვენს Windows დესკტოპი ძალიან მარტივია და ამის გაკეთების ერთზე მეტი გზა გაქვთ. მას შემდეგ რაც შექმნით, შეგიძლიათ დესკტოპის ელემენტები გადაიტანოთ მასში ან უბრალოდ გახადოთ ის მომავალი ფაილების სახლად.
Ნაბიჯი 1: დააწკაპუნეთ მარჯვენა ღილაკით ცარიელ ადგილზე თქვენს სამუშაო მაგიდაზე.
ნაბიჯი 2: გადაიტანეთ კურსორი აქ ახალი მენიუში და აირჩიე საქაღალდე ამომხტარ მენიუში.
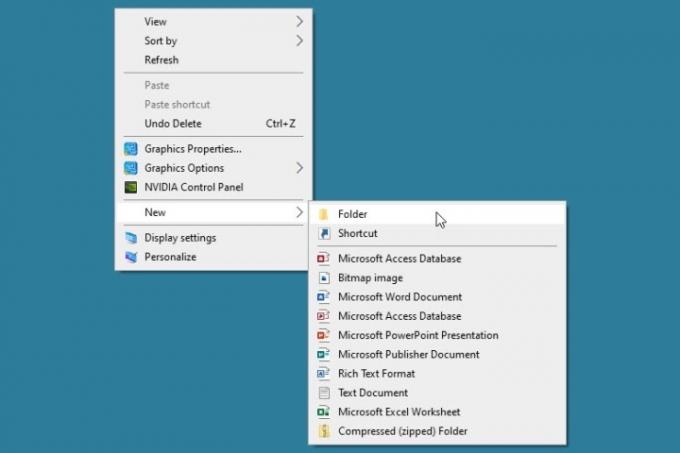
დაკავშირებული
- ამ ფარულმა მენიუმ სამუდამოდ შეცვალა ჩემი Mac-ის გამოყენება
- როგორ შეუძლია თქვენს უფროსს თქვენი თვალთვალის Slack-ის, Zoom-ისა და Teams-ის მეშვეობით
- თქვენ შეგიძლიათ ითამაშოთ თითქმის ნებისმიერი Windows თამაში Mac-ზე - აი, როგორ
ნაბიჯი 3: როდესაც ხედავთ, რომ საქაღალდე გამოჩნდება, ნაგულისხმევი სახელი "ახალი საქაღალდე" ავტომატურად შეირჩევა, რათა უბრალოდ შეიყვანოთ საკუთარი სახელი.
ჩაწერეთ სახელი, დააჭირეთ შედიდა თქვენი საქაღალდე მზადაა წასასვლელად.
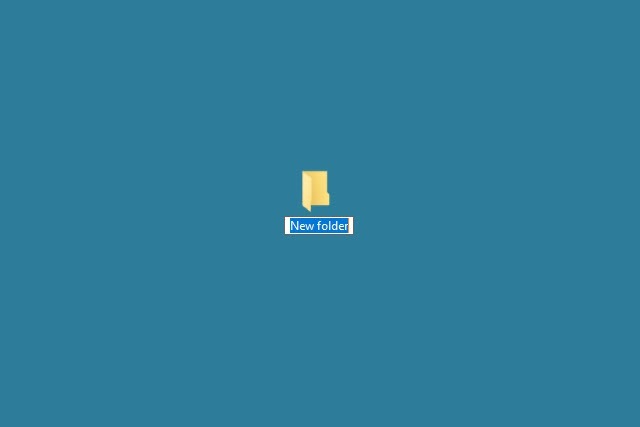
ნაბიჯი 4: გარდა ამისა, შეგიძლიათ შექმნათ დესკტოპის საქაღალდე ფაილების მკვლევარი ან კლავიატურის მალსახმობით.
- გახსენით ფაილების მკვლევარი, აირჩიეთ სამუშაო მაგიდა მარცხნივ და აირჩიე Ახალი საქაღალდე ლენტაში მთავარი ჩანართზე.
- გამოიყენეთ კლავიატურის მალსახმობი Ctrl + ცვლა + ნ ახალი დესკტოპის საქაღალდის შესაქმნელად.

ნაბიჯი 5: დაასახელეთ საქაღალდე, დააჭირეთ შედიდა დაინახავთ ახალ საქაღალდეს თქვენს სამუშაო მაგიდაზე შემდეგ ღია ადგილზე.
შემდეგ შეგიძლიათ გადაიტანოთ აპლიკაციების, ფაილების ან სხვა საქაღალდეების არსებული დესკტოპის ხატები თქვენს ახალ საქაღალდეში. ან შეინახეთ მომავალი ფაილები ამ საქაღალდეში, არჩევით, როგორც მდებარეობას Save As დიალოგურ ფანჯარაში იმ აპლიკაციისთვის, რომელსაც იყენებთ.
შექმენით საქაღალდე Mac დესკტოპზე
თქვენს Mac დესკტოპზე საქაღალდის შექმნა ისეთივე მარტივია, როგორც Windows-ზე. გინდა თუ არა თქვენი დესკტოპის ორგანიზება ან დააყენეთ ადგილი ფაილებისთვის, რომელთა შექმნასაც აპირებთ, ეს ძალიან კარგია.
Ნაბიჯი 1: დააწკაპუნეთ მარჯვენა ღილაკით ცარიელ ადგილზე თქვენს სამუშაო მაგიდაზე.
ნაბიჯი 2: აირჩიეთ Ახალი საქაღალდე მენიუს ზედა ნაწილში.
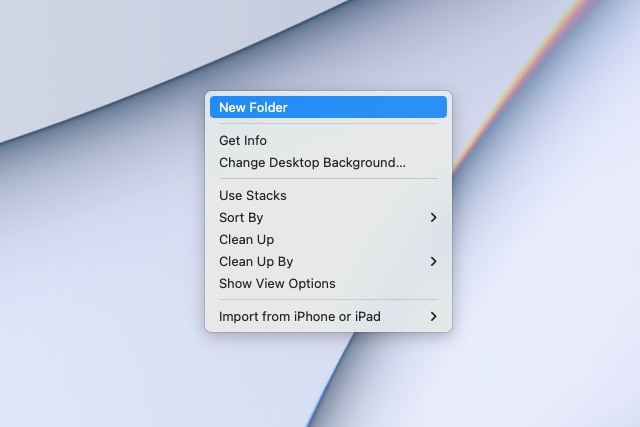
ნაბიჯი 3: როდესაც საქაღალდე გამოჩნდება, ავტომატურად შეირჩევა ნაგულისხმევი სახელი "Untitled folder". ასე რომ, ჩაწერეთ საქაღალდის სასურველი სახელი და დააჭირეთ Დაბრუნების.
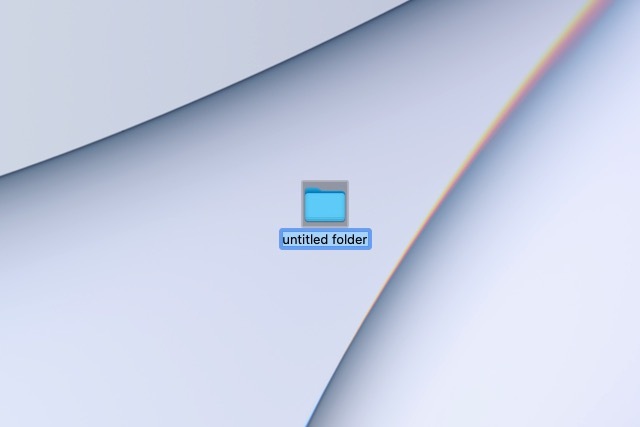
ნაბიჯი 4: გარდა ამისა, შეგიძლიათ შექმნათ დესკტოპის საქაღალდე Finder-დან ან კლავიატურის მალსახმობით.
- გახსენით მპოვნელი და აირჩიეთ სამუშაო მაგიდა მარცხნივ. შემდეგ, ან დააწკაპუნეთ მარჯვენა ღილაკით ნებისმიერ ადგილას მარჯვნივ და აირჩიეთ Ახალი საქაღალდე ან წასვლა ფაილი > Ახალი საქაღალდე მენიუს ზოლიდან.
- გამოიყენეთ კლავიატურის მალსახმობი ცვლა + ბრძანება + ნ ახალი დესკტოპის საქაღალდის შესაქმნელად.
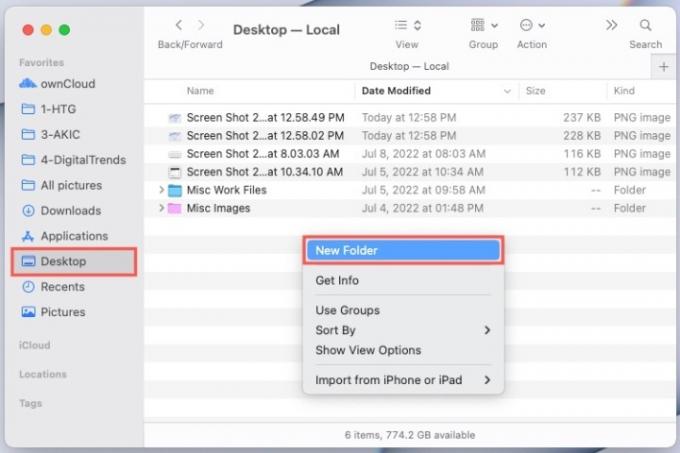
ნაბიჯი 5: დაასახელეთ საქაღალდე და დააჭირეთ Დაბრუნების. თქვენ იხილავთ ახალ საქაღალდეს თქვენს სამუშაო მაგიდაზე შემდეგ ღია ადგილზე.
შემდეგ გადაიტანეთ არსებული დესკტოპის ელემენტები თქვენი ახალი საქაღალდე ან აირჩიეთ ის, როდესაც შეინახავთ თქვენთვის სასურველ მომავალ ფაილებს ამ საქაღალდეში.
ახლა, როდესაც თქვენ იცით, როგორ შექმნათ საქაღალდე თქვენი კომპიუტერის სამუშაო მაგიდაზე, შეამოწმეთ როგორ გააკეთეთ საქაღალდე iPhone-ზე ან როგორ შექმენით Google Drive საქაღალდე.
რედაქტორების რეკომენდაციები
- როგორ გადავიტანოთ HEIC JPG-ში Windows 11-ზე
- რატომ დნება ახალი SSD-ები და როგორ დაიცვათ თქვენი
- როგორ გადმოწეროთ Windows 10 ISO ფაილი ლეგალურად და დააინსტალიროთ Windows 10 მისგან
- Dell-ის ეს დესკტოპის კომპიუტერი ახლა 500$ ღირს, მაგრამ ის სწრაფად იყიდება
- როგორ დააინსტალიროთ Windows 11 ან Windows 10 Steam Deck-ზე
განაახლეთ თქვენი ცხოვრების წესიDigital Trends ეხმარება მკითხველს თვალყური ადევნონ ტექნოლოგიების სწრაფ სამყაროს ყველა უახლესი სიახლეებით, სახალისო პროდუქტების მიმოხილვებით, გამჭრიახი რედაქციებითა და უნიკალური თვალით.




