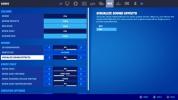თუ ჩვენნაირი ხართ, მაშინ თქვენი სმარტფონი თქვენი ცხოვრების უდიდესი ნაწილია. ეს უპრეცედენტო წაგრძელებული გახანგრძლივება გინარჩუნებთ კონტაქტს მეგობრებთან, თამაშობთ სახალისო თამაშებს, გიჩვენებთ ვიდეოებს და ა.შ. Მაგრამ შენ შეგიძლია მიიღეთ ძალიან ბევრი კარგი რამ. თუ იწყებ ფიქრს, რომ ტელეფონზე დახარჯული დროის ნაწილი შეიძლება უკეთესად სხვაგან გაატარო, მაშინ, რა თქმა უნდა, მარტო არ ხარ.
შინაარსი
- ეკრანის დროის დაყენება და გამოყენების მონიტორინგი
- როგორ გამოვიყენოთ ეკრანის დრო კონკრეტული აპების ტიპების შესაზღუდად
- როგორ გამოვიყენოთ Downtime და Always Allow
- ბავშვის ანგარიშის შექმნა და მართვა Screen Time-ით
რეკომენდებული ვიდეოები
ზომიერი
30 წუთი
iPhone განახლებული iOS-ით
საბედნიეროდ, ახლა არსებობს რამდენიმე მარტივი გზა, რომ გააკონტროლოთ და შეამციროთ თქვენი სმარტფონი გამოყენება, თუ გსურთ. iOS 12-დან მოყოლებული, Apple-მა შეიტანა პატარა ინსტრუმენტი სახელწოდებით Screen Time. თქვენი iPhone-ის პარამეტრების მენიუში დამალული, Screen Time აკონტროლებს რამდენ დროს ხარჯავთ თქვენი ტელეფონი, რამდენი იხარჯება კონკრეტულ აპებში და კიდევ რამდენჯერ იღებთ ტელეფონს ყოველ ჯერზე დღეს. Screen Time-ის მაქსიმალური პოტენციალის გამოყენებას შეიძლება ცოტა ნებისყოფა დასჭირდეს, მაგრამ ამის დაწყება მარტივია. Აი როგორ!

ეკრანის დროის დაყენება და გამოყენების მონიტორინგი
ეკრანის დროის დაყენება მართლაც მარტივია.
Ნაბიჯი 1: თავი შენსკენ პარამეტრები აპლიკაცია.
ნაბიჯი 2: გადაახვიეთ ქვემოთ და დააჭირეთ ეკრანის დრო.
დაკავშირებული
- აიფონი ახლახან აუქციონზე გიჟურ თანხად გაიყიდა
- როგორ ჩამოტვირთოთ iPadOS 17 ბეტა თქვენს iPad-ზე ახლავე
- როგორ ჩამოტვირთოთ iOS 17 ბეტა თქვენს iPhone-ზე ახლავე
ნაბიჯი 3: აირჩიეთ ჩართეთ ეკრანის დრო, რასაც მოჰყვა განაგრძეთ.
ნაბიჯი 4: თქვენ მოგეთხოვებათ დაადასტუროთ ეს თქვენი საკუთარი ტელეფონია თუ ბავშვის ტელეფონი — ჩვენ მოგვიანებით გავაშუქებთ მშობელთა კონტროლს.
ნაბიჯი 5: ეს არის ეს - ეკრანის დრო ჩართულია და ის დაიწყებს თქვენი გამოყენების მონიტორინგს ამ მომენტიდან. თუ გსურთ დააყენოთ პაროლი თქვენი ეკრანის დროის პარამეტრებისთვის, დაუბრუნდით მას პარამეტრები > ეკრანის დრო, შემდეგ გადაახვიეთ ქვემოთ და შეეხეთ გამოიყენეთ Screen Time საიდუმლო კოდი. შემდეგ შეიყვანეთ ოთხნიშნა რიცხვითი კოდი. ამის შემდეგ თქვენ უნდა შეიყვანოთ კოდი, რომ შეცვალოთ თქვენს მიერ დაწესებული ლიმიტები.
თუ გსურთ თქვენი ეკრანის დროის მონაცემების ნახვა, გახსენით ეკრანის დრო საწყისი პარამეტრებიდა შემდეგ შეეხეთ იხილეთ ყველა აქტივობა თქვენი სტატისტიკის სრული ანგარიშის გასახსნელად. აქედან შეგიძლიათ ნახოთ, როდის იყენებდით თქვენს ტელეფონს, რომელ აპებზე და რამდენ ხანს იყენებდით. თქვენ ასევე შეგიძლიათ ნახოთ, როგორ ადარებს თქვენს ტელეფონზე გატარებული საერთო დრო საშუალოს. ქვევით გადახვევისას შეგიძლიათ შეამოწმოთ რამდენჯერ აიღეთ ტელეფონი და რამდენი შეტყობინება მიიღეთ.

როგორ გამოვიყენოთ ეკრანის დრო კონკრეტული აპების ტიპების შესაზღუდად
ეს ყველაფერი ძალიან კარგი და კარგია იმის ცოდნა, რომ ტყუილად დაკარგე შენი ცხოვრების რამდენიმე საათი YouTube-ზე, მაგრამ რეალურად რა შეგიძლია გააკეთო ამ ინფორმაციასთან? კარგად, თუ შეამჩნევთ, რომ ძალიან დიდ დროს ატარებთ სოციალურ მედიაში, თამაშებზე ან სხვა სახის აპებზე, შეგიძლიათ გამოიყენოთ ეკრანის დრო კონკრეტული აპების კატეგორიების ყოველდღიური დროის ლიმიტის დასაყენებლად.
აპლიკაციის ლიმიტების დაყენება მარტივია.
Ნაბიჯი 1: დაიწყეთ თქვენი ეკრანის დროის აპში გადასვლით პარამეტრები > ეკრანის დრო.
ნაბიჯი 2: შემდეგ აირჩიეთ აპლიკაციის ლიმიტები, და მერე ლიმიტის დამატება.

ნაბიჯი 3: ხელმისაწვდომი კატეგორიების სიიდან აირჩიეთ ის, რომლისთვისაც გსურთ ლიმიტის დაწესება და დააჭირეთ შემდეგი.

ნაბიჯი 4: დააყენეთ თქვენი ტაიმერი და აირჩიეთ დამატება.
თქვენი ტაიმერი ახლა გამოჩნდება აპლიკაციის ლიმიტები სია და ეკრანის დრო გაფრთხილებთ, როდესაც უახლოვდებით თქვენს დღიურ ლიმიტს ამ კატეგორიისთვის. როდესაც კედელს შეეჯახებით, ეკრანის დრო გაცნობებთ სრულ ეკრანზე შეტყობინებით. აი, სად მოდის ნებისყოფა, რადგან თქვენ შეგიძლიათ აირჩიოთ უგულებელყოთ დღევანდელი ლიმიტი ან მისცეთ საკუთარ თავს 15 წუთიანი გაგრძელება. მოსწონს Android-ის ციფრული კეთილდღეობაApple-ის ეკრანის დრო საშუალებას გაძლევთ დააყენოთ ყოველდღიური ლიმიტები კონკრეტული აპებისა და აპების მთელი კატეგორიებისთვის.
როგორ გამოვიყენოთ Downtime და Always Allow
იმის ნაცვლად, რომ გამოიყენოთ მკაცრი ლიმიტი თქვენი აპლიკაციის გამოყენებაზე, შეგიძლიათ გამოიყენოთ Screen Time's Downtime ვარიანტი, რათა დააწესოთ აბსოლუტური აკრძალვა აპების უმეტესობაზე გარკვეული დროის განმავლობაში.
Ნაბიჯი 1: ისევ და ისევ, თქვენი პირველი ნაბიჯი არის წასვლა პარამეტრები > ეკრანის დრო.
ნაბიჯი 2: შემდეგ აირჩიეთ შეფერხების დრო, და გადართეთ გადამრთველი ჩასართავად.

ნაბიჯი 3: დააყენეთ თქვენი დაწყების და დასრულების დრო — იქნება ეს ძილის დრო თუ კონკრეტული დრო „ტელეფონის გარეშე“.
სანამ Downtime აქტიურია, თქვენ შეძლებთ მხოლოდ მცირე რაოდენობის საფონდო აპების გამოყენებას თქვენს ტელეფონში. სატელეფონო ზარები დაიშვება, მაგრამ თქვენ უნდა ხელით მონიშნოთ აპები, როგორც ყოველთვის დაშვებული მათზე წვდომისთვის.

ნაბიჯი 4: აირჩიეთ ყოველთვის დაშვებული ეკრანის დროის მთავარ მენიუში.
ნაბიჯი 5: იპოვეთ აპი (ები), რომლებზეც გსურთ წვდომა შეფერხების დროს და აირჩიეთ მწვანე „+“ ხატულა გამონაკლისების სიაში დასამატებლად.

ნაბიჯი 6: დაშვებული აპის წასაშლელად აირჩიეთ წითელი „-“ და შემდეგ დაადასტურეთ ღილაკის გამოყენებით ამოღება ღილაკი.
ბავშვის ანგარიშის შექმნა და მართვა Screen Time-ით
არის რამოდენიმე შესანიშნავი მშობლის კონტროლის აპლიკაციები არსებობს, მაგრამ ეკრანის დრო კარგი საშუალებაა თვალყური ადევნოთ იმას, თუ რამდენად იყენებს თქვენი შვილი თავის iOS მოწყობილობას, რისთვის იყენებს მას და დაბლოკოს არაავტორიზებული შესყიდვები ან სხვაგვარად.
Ნაბიჯი 1: გაემართეთ ეკრანის დრო, შემდეგ დაარტყა ეკრანის დრო ოჯახისთვის.
ნაბიჯი 2: შემდეგ თქვენ ან უნდა შეხვიდეთ თქვენი შვილის არსებულ Apple ID-ში, ან შექმნათ ახალი.
ნაბიჯი 3: მას შემდეგ რაც გააკეთებთ, აირჩიეთ თქვენი ბავშვის სახელი ეკრანის დროის მენიუში. ჩართეთ ეკრანის დრო თქვენი ბავშვის ანგარიშისთვის.

ნაბიჯი 4: აქედან, თქვენ შეძლებთ გამოიყენოთ ეკრანის დრო, რათა ნახოთ იგივე სტატისტიკა, რომლის ნახვაც შეგიძლიათ საკუთარ ანგარიშში, მათ შორის გამოყენებული აპლიკაციების და ხანგრძლივობის. თქვენ შეგიძლიათ დააყენოთ შეზღუდვები ან ყოველდღიური ლიმიტები. მაგრამ იმის ნაცვლად, რომ თავად იგნორირება გაუკეთოს თხოვნას, ბავშვს შეეძლება მეტი დროის მოთხოვნა მხოლოდ მაშინ, როცა დღიური ლიმიტი იქნება მიღწეული. ეს მოთხოვნა მაშინ მოვა მშობლის ტელეფონზე შეტყობინების სახით.
ნაბიჯი 5: Screen Time-ის ერთ-ერთი ყველაზე საინტერესო კონტროლი არის ნაპოვნი კონტენტის და კონფიდენციალურობის შეზღუდვები. მიუხედავად იმისა, რომ ძალიან ბევრი ვარიანტია რეალურად ჩამოსათვლელად, მოკლედ, ეს გაძლევთ კონტროლს, აქვს თუ არა უფლება თქვენს შვილს iTunes-დან შეძენა ან App Store-ში, შეუძლიათ თუ არა მათ წვდომა მკაფიო მუსიკაზე, ვიდეოებზე ან პოდკასტებზე და ფილმებზე, წიგნებზე ან სატელევიზიო შოუებზე წვდომა გარკვეულ რეიტინგზე მაღალი. ის კი გაძლევთ საშუალებას გამორთოთ მრავალმოთამაშიანი თამაშები ან აშკარა ვებ შედეგები. ეს ნამდვილად ღირს ყურება, თუ მშობელი ხართ, რომელიც დაინტერესებულია ინტერნეტით.

რედაქტორების რეკომენდაციები
- iPadOS 17-მა ახლახან გააუმჯობესა ჩემი საყვარელი iPad-ის ფუნქცია
- გავბრაზდები, თუ iPhone 15 Pro არ მიიღებს ამ ერთ ფუნქციას
- როგორ მოვიშოროთ სხვისი Apple ID თქვენს iPhone-ზე
- Apple-ის უახლესი iPhone SE დღეს შეიძლება იყოს თქვენი $149
- Apple მოწყობილობებისთვის სასიცოცხლო უსაფრთხოების განახლების ინსტალაციას მხოლოდ რამდენიმე წუთი სჭირდება