როდესაც როუტერის ყუთს პირველად ხსნით, ყველა სხვადასხვა კაბელი და პორტი შეიძლება შეშინებული იყოს. ინსტრუქციის სახელმძღვანელოც კი შეიძლება იკითხებოდეს როგორც უცხო ენაზე. საბედნიეროდ, თქვენ არ ხართ ერთადერთი, ვინც ებრძვის უკაბელო როუტერის დაყენებას.
შინაარსი
- შეაერთეთ თქვენი როუტერი თქვენს მოდემთან
- ჩამოტვირთეთ აპლიკაცია და დაუკავშირდით
- შექმენით მომხმარებლის სახელი და პაროლი, ან იპოვნეთ არსებული
- განაგრძეთ თქვენი როუტერის დაყენება
- სურვილისამებრ: ქსელის მარშრუტიზატორების დაყენება
- და შენ წახვედი!
ჩვენ შეგვიძლია დაგეხმაროთ თქვენი როუტერის დაყენებისა და თქვენს საყვარელ მოწყობილობებთან დაკავშირების პროცესში, რათა უმოკლეს დროში იყოთ ინტერნეტში.
რეკომენდებული ვიდეოები
ზომიერი
10 წუთი
ახალი როუტერი
თქვენი პროვაიდერის მიერ მოწოდებული მოდემი
აიფონი ან Android App Store-ზე წვდომით
Windows PC ან Mac

შეაერთეთ თქვენი როუტერი თქვენს მოდემთან
ჯერ არ შეაერთოთ თქვენი როუტერი დენის განყოფილებაში. ამის ნაცვლად, პირველი, რასაც აპირებთ, არის თქვენი მოდემის დაკავშირება WAN პორტთან Ethernet კაბელი.
Ნაბიჯი 1:
არ იცით რა არის WAN პორტი? სამომხმარებლო მარშრუტიზატორების უმეტესობას აქვს Ethernet პორტების ჯგუფი, რომელთაგან რამდენიმეს უწოდებენ LAN პორტებს (ლოკალური ქსელი) და მეორეს უწოდებენ WAN (ფართო ქსელის) პორტს.WAN პორტი ჰგავს LAN პორტებს, მაგრამ ხშირად განსხვავებული ფერია და მათგან დაშორებული. მაგალითად, ზემოთ მოცემულ ფოტოში, WAN პორტი არის ყვითელი და იარლიყით ინტერნეტი. ხანდახან მას დაარქვეს WAN. ეს პორტი განკუთვნილია თქვენი როუტერის მოდემთან და იქიდან გარე სამყაროსთან დასაკავშირებლად. LAN პორტები შექმნილია ადგილობრივ მოწყობილობებთან დასაკავშირებლად.
ნაბიჯი 2: შეაერთეთ ერთი Ethernet კაბელი თქვენს მოდემში, ხოლო მეორე ბოლო როუტერის WAN პორტში. შემდეგ შეაერთეთ თქვენი როუტერის კვების ადაპტერი კედელში.
თუ კაბელი არ გაქვთ, იხილეთ ჩვენი სახელმძღვანელო, თუ როგორ აირჩიეთ სწორი Ethernet კაბელი.
დაკავშირებული
- როგორ დაბეჭდოთ Chromebook-დან — მარტივი გზა
- Prime Day-ის გაყიდვები 90 დოლარს აკლდება Google-ის Nest Wi-Fi Pro mesh როუტერზე
- Prime Day-ის გარიგება მოგცემთ უკაბელო კლავიატურას და მაუსს 20 დოლარად
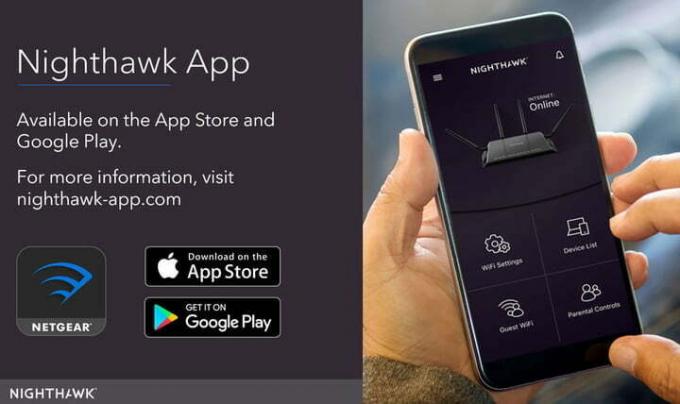
ჩამოტვირთეთ აპლიკაცია და დაუკავშირდით
დაუთმეთ თქვენს როუტერს ერთი წუთი ჩართვისთვის და ქსელის შესაქმნელად. ამასობაში (თუ კავშირის სხვა ვარიანტი ხელმისაწვდომია), ჩამოტვირთეთ აპი, რომელიც დაკავშირებულია თქვენი მოდემის მწარმოებელთან. დღევანდელი მოდემები, როგორც წესი, შეიძლება დაყენდეს მობილური აპლიკაციით, რომელიც ავტომატურად გაგიწევთ დაყენების პროცესს. ეს ყველაზე ეფექტური მეთოდია, მაგრამ თქვენ უნდა დარწმუნდეთ, რომ აირჩიეთ სწორი აპლიკაცია.
Ნაბიჯი 1: Linksys-ს აქვს საკუთარი დაყენების და მართვის აპი, Netgear იყენებს Nighthawk აპს და Google-ს აქვს საკუთარი დაყენების აპლიკაცია. ინსტრუქციები, თუ რომელი აპლიკაციის გამოყენება უნდა იყოს თქვენს სახელმძღვანელოში.

ნაბიჯი 2: ახლა დაუკავშირდით თქვენს ლატენტურ Wi-Fi ქსელს. ამის გაკეთება, როგორც წესი, მარტივი პროცესია: გადადით თქვენი ტელეფონის ან კომპიუტერის პარამეტრებზე და აირჩიეთ Wi-Fi/Network ვარიანტი. მოძებნეთ თქვენი როუტერის სახელი აქ. თქვენს როუტერს უნდა ჰქონდეს ნაგულისხმევი SSID სახელი, რომელიც დაბეჭდილია როუტერის უკანა მხარეს, ქსელის ნაგულისხმევ კლავიშთან ერთად. გამოიყენეთ გასაღები ქსელში შესასვლელად. ზოგიერთ მარშრუტიზატორს უბრალოდ სკანირებს QR კოდი ამ პროცესის დასასრულებლად, მაგრამ თუ ეს არ არის ვარიანტი, ეს ნაბიჯები საკმარისი უნდა იყოს.
ნაბიჯი 3: დაკავშირების შემდეგ გაუშვით როუტერის მართვის აპი დაყენების დასაწყებად!
ალტერნატიული მეთოდი: თუ თქვენს როუტერს არ აქვს აპლიკაცია, დაუკავშირეთ კომპიუტერი ხელით როუტერს Ethernet კაბელის გამოყენებით. მას შემდეგ რაც დაუკავშირდებით, გადადით თქვენი როუტერის კონფიგურაციის გვერდზე. ეს გვერდი არის ვებსაიტი, რომელიც განთავსებულია თქვენს როუტერზე და ეს არის თქვენი როუტერის პარამეტრების კონფიგურაციის ტრადიციული გზა. როგორ მოვძებნოთ ის შეიძლება განსხვავდებოდეს, მაგრამ ეს თითქმის ყოველთვის ნიშნავს, რომ აკრიფოთ 192.168.1.1 თქვენი სასურველი ბრაუზერის მისამართის ზოლში, შემდეგ დააჭირეთ Enter-ს.

ნაბიჯი 4: თუ იპოვით გვერდს, განაგრძეთ და გადადით შემდეგ ეტაპზე. თუმცა, თუ ეს მისამართი არ მუშაობს, თქვენმა როუტერმა შეიძლება გამოიყენოს სხვა მისამართი. ეს მისამართი შეიძლება განსხვავდებოდეს თქვენი როუტერიდან გამომდინარე, ამიტომ მიმართეთ თქვენი როუტერის ოფიციალურ დოკუმენტაციას, თუ 192.168.1.1 მისამართი არ მუშაობს.
ალტერნატიულად, შეგიძლიათ უბრალოდ შეამოწმოთ ჩვენი ნაგულისხმევი როუტერის IP მისამართების და პაროლების სია.

შექმენით მომხმარებლის სახელი და პაროლი, ან იპოვნეთ არსებული
თქვენი როუტერის აპი ავტომატურად უნდა გაგაცნობთ დაყენების პროცედურებს, ამიტომ უპასუხეთ მის შეკითხვებს და შეავსეთ ფორმები საჭიროებისამებრ. ახალი მარშრუტიზატორების უმეტესობისთვის, თქვენ მოგეთხოვებათ შექმნათ აპის სახელი (კიდევ ერთხელ, ამას ჰქვია SSID) და პაროლი. დარწმუნდით, რომ ეს პაროლი უნიკალური და უსაფრთხოა, რადგან ყველას, ვისაც აქვს ის, შეუძლია ყველა სახის საზიზღარი რამ გააკეთოს თქვენს ქსელში.
Ნაბიჯი 1: WPA2 დაშიფვრა ამჟამად უსაფრთხოების სტანდარტია და თქვენ ყოველთვის უნდა აირჩიოთ ის, თუ გაქვთ შესაძლებლობა თქვენი უსაფრთხოების პროტოკოლისთვის. დარწმუნდით, რომ შეარჩიეთ გრძელი პაროლიც, რომელიც განსხვავდება ადრე დაყენებული ადმინისტრატორის პაროლისგან. იდეალურ შემთხვევაში, ის არ უნდა შეიცავდეს სიტყვებს ლექსიკონიდან ან ადვილად გამოსაცნობ სახელს (როგორც თქვენი შინაური ცხოველის სახელი). შეინახეთ პაროლი სადმე დაცულ ადგილას.
ნაბიჯი 2: თუმცა, გამოყენებულ როუტერს შეიძლება უკვე ჰქონდეს პაროლი და საჭიროებს გადატვირთვას. მარშრუტიზატორთა უმეტესობას უკანა მხარეს აქვს ჩაშენებული გადატვირთვის ღილაკი. გადატვირთვის ღილაკის დაჭერა ქაღალდის სამაგრით მინიმუმ 30 წამის განმავლობაში გამოგადგებათ. დატოვეთ დენი ჩართული და დაელოდეთ როუტერის დასვენებას. გადატვირთვისას მან უნდა გამოიყენოს ნაგულისხმევი პარამეტრები, რაც იმას ნიშნავს, რომ ნაგულისხმევი მომხმარებლის სახელი და პაროლი ახლა მოგცემთ პარამეტრებზე წვდომას.
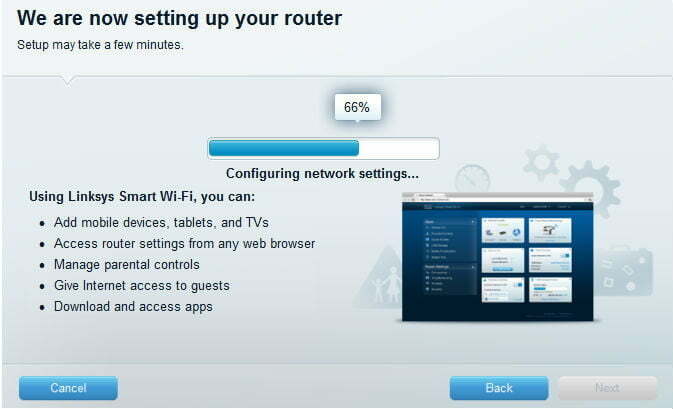
განაგრძეთ თქვენი როუტერის დაყენება
როუტერის აპი ასევე საშუალებას მოგცემთ დააყენოთ სხვა პარამეტრები, როგორიცაა მშობლის კონტროლი, ავტომატური განახლებები და სხვა. თქვენ შეგიძლიათ შეცვალოთ ეს პარამეტრები და უფრო მოგვიანებით აპიდან, მაგრამ ყურადღება მიაქციეთ მიმოხილვას და ყველაფერს, რაც გასწავლით. თქვენ უნდა გაეცნოთ სტუმრების წვდომას, მონიტორინგის აქტივობას და სხვა. დასრულების შემდეგ, აპლიკაცია დააკონფიგურირებს ქსელის პარამეტრებს და დაასრულებს თქვენი ქსელის დაყენებას. ახლა შეგიძლიათ დაათვალიეროთ აპლიკაცია თქვენს თავისუფალ დროს, მეტის გასაგებად.
ზოგიერთი აპი, როგორიცაა Nighthawk აპი, ასევე დაგირეგისტრირებთ დამატებითი უსაფრთხოების ფილტრების უფასო საცდელად. ისინი ავტომატურად არ უნდა დარეგისტრირდეთ თქვენ გადახდებზე და ბუნებრივად იწურება 30 დღის შემდეგ დამატებითი ხარჯების გარეშე.
სურვილისამებრ: ქსელის მარშრუტიზატორების დაყენება
ამ დღეებში მარშრუტიზატორების მზარდი რაოდენობა არის "mesh როუტერები", როგორიცაა Google Wi-Fi როუტერი. Mesh მარშრუტიზატორები იყენებენ Wi-Fi მოწყობილობების ჯგუფს, რომლებიც ყველა ერთად მუშაობენ - როგორც წესი, ორი ან სამი მათგანი. ერთი მოწყობილობა შედის თქვენს მოდემში და მოქმედებს ისევე, როგორც ტრადიციული როუტერი.
სხვა მოწყობილობები უფრო მოქმედებენ როგორც ავტომატური გამეორებები, რომლებიც უკავშირდებიან პირველ მოწყობილობას და უზრუნველყოფენ სიგნალის მეორად წყაროს. ამ ფუნქციონალს შეუძლია მნიშვნელოვნად გააფართოვოს როუტერის დიაპაზონი, საშუალებას მისცემს მომხმარებლებს გათავისუფლდნენ მკვდარი ზონებისგან და უზრუნველყოს დიდი სახლების ან ქონების სრული დაფარვა.
თუმცა, ეს ნიშნავს, რომ მოგიწევთ კიდევ ერთი ნაბიჯის გადადგმა და მეორადი მოწყობილობების განთავსება თქვენს სახლში. აქ მოცემულია რამდენიმე რჩევა, რომელიც დაგეხმარებათ სწორად მოაწყოთ ქსელის მარშრუტიზატორები:
- შეეცადეთ დააყენოთ დამატებითი როუტერის მოწყობილობები ღია სივრცეებში, სადაც მათ შეუძლიათ ქსელის რაც შეიძლება თავისუფლად გადაცემა. დაიმახსოვრეთ, თქვენ არ გჭირდებათ მოდემზე მიმაგრება ამ წვდომის წერტილებით! თუმცა, მარშრუტიზატორებს დასჭირდებათ წვდომა განყოფილებაში.
- დააყენეთ დამატებითი როუტერის წერტილები უფრო შორს, მაგრამ არც ისე შორს. ყველა როუტერმა უნდა იმუშაოს ერთად. დამიზნეთ საშუალოდ ორი ოთახის დაშორებით ორიგინალური როუტერისგან.
- თქვენ ასევე შეგიძლიათ აირჩიოთ თქვენი როუტერის წერტილების განთავსება სახლის მნიშვნელოვან ზონებში. მაგალითად, თუ თქვენ გაქვთ სათამაშო სივრცე, სადაც იყენებთ Wi-Fi-ს, შეგიძლიათ დარწმუნდეთ, რომ ერთ-ერთი სატელიტური მოდელი იქ არის განთავსებული მაქსიმალური ეფექტისთვის.
- ბევრი მარშრუტიზატორი გვთავაზობს მობილურ აპს, რომელიც აადვილებს დამატებითი მარშრუტიზატორების და წვდომის წერტილების თქვენს ქსელთან დაკავშირებას თქვენი ტელეფონიდან ან ტაბლეტიდან. Მაგალითად, Google Nest იყენებს QR კოდებს როუტერის ან წვდომის წერტილის დასაკავშირებლად. ამ დამატებითი ტექნიკის თქვენს ქსელთან დაკავშირება ნიშნავს, რომ გამოტოვებთ მათ მიერ შემოთავაზებულ სპეციალურ ფუნქციებს. დარწმუნდით, რომ დაასრულეთ ეს ნაბიჯი თქვენს მიერ დამატებული ნებისმიერი მოწყობილობისთვის.
და შენ წახვედი!
ახლა, როცა უკვე დაუკავშირდით და დააკონფიგურირეთ თქვენი უკაბელო როუტერი, პლუს ნებისმიერი დამატებითი მარშრუტიზატორი და წვდომა წერტილებში, შეგიძლიათ დაიწყოთ მოწყობილობების დაკავშირება, რათა მათ შეეძლოთ ინტერნეტში წვდომა – ყოველგვარი მახინჯი კაბელისა და კაბელის გარეშე.
შესაძლოა ღირდეს დამატებითი ვარიანტების შესწავლა, რომლებსაც თქვენი ახალი ქსელი გვთავაზობს, რადგან ახლა თქვენ გაქვთ აპარატურა. ისარგებლეთ გაუმჯობესებული ფუნქციებით, როგორიცაა პორტის გადამისამართების დაყენება და თქვენი როუტერის პროგრამული უზრუნველყოფის განახლება DD-WRT-ით. შემდეგ თქვენ შეძლებთ გაფართოებულ პარამეტრებს, რომლებიც გაზრდის თქვენი Wi-Fi ქსელის საიმედოობასა და უსაფრთხოებას.
რედაქტორების რეკომენდაციები
- რა არის Li-Fi? უფრო სწრაფი, უფრო უსაფრთხო უკაბელო ინტერნეტი ახლოს არის
- როგორ გავაერთიანოთ PDF ფაილები Windows-ზე, macOS-ზე ან ვებზე
- მიიღეთ ეს Amazon Eero Mesh Wi-Fi როუტერი 45 $ Prime Day 2023-ისთვის
- რამდენი ოპერატიული მეხსიერება გჭირდებათ?
- როგორ შეინახოთ ვებგვერდი PDF ფორმატში
განაახლეთ თქვენი ცხოვრების წესიციფრული ტენდენციები ეხმარება მკითხველს თვალყური ადევნონ ტექნოლოგიების სწრაფ სამყაროს ყველა უახლესი სიახლეებით, სახალისო პროდუქტების მიმოხილვით, გამჭრიახი რედაქციებითა და უნიკალური თვალით.




