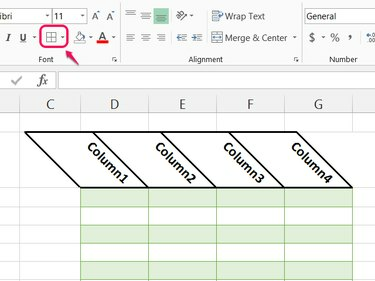
საზღვრები იყენებს იგივე ორიენტაციას, როგორც უჯრედის ტექსტს.
სურათის კრედიტი: სურათი Microsoft-ის თავაზიანობით
Excel 2013-ით შეგიძლიათ თითქმის ნებისმიერი ტექსტის ვერტიკალურად ან კუთხით როტაცია. Არ არის საჭირო გამოიყენეთ ტექსტური ყუთები, როგორიცაა Word-ში -- Excel-ს შეუძლია ტექსტის როტაცია უჯრედებში, ცხრილებში ან დიაგრამებში. ტექსტის როტაცია გავლენას არ მოახდენს ფორმულების მუშაობაზე, მაგრამ ამან შეიძლება გამოიწვიოს უჯრედებმა მეტი ადგილი დაიკავონ ეკრანზე, რამაც შეიძლება გაართულოს თქვენი ცხრილების წაკითხვა.
Ნაბიჯი 1
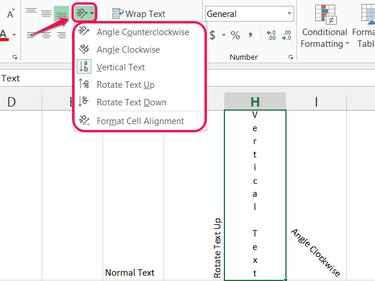
ვერტიკალური ტექსტი იწვევს მწკრივის ზომით მნიშვნელოვნად გაფართოებას.
სურათის კრედიტი: სურათი Microsoft-ის თავაზიანობით
აირჩიეთ უჯრედი და აირჩიეთ ახალი ვარიანტი ორიენტაცია მენიუ საწყისი ჩანართის Alignment განყოფილებაში.
დღის ვიდეო
უფრო კონკრეტული კუთხის ასარჩევად აირჩიეთ **უჯრედის გასწორების ფორმატირება."
ნაბიჯი 2
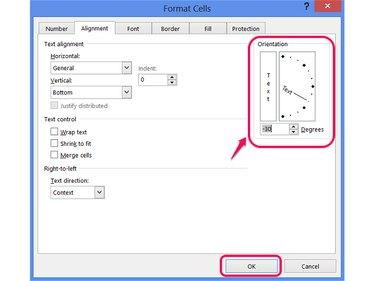
დიაგრამის გვერდით მდებარე ტექსტის ღილაკი რთავს ვერტიკალურ, დაწყობილ ტექსტს.
სურათის კრედიტი: სურათი Microsoft-ის თავაზიანობით
შეიყვანეთ რამდენიმე გრადუსი ან დააწკაპუნეთ და გადაათრიეთ დიაგრამაზე დიალოგური ფანჯრის ორიენტაციის განყოფილებაში ტექსტის კუთხის დასაყენებლად და შემდეგ დააჭირეთ
კარგი.ნაბიჯი 3

ორჯერ დააწკაპუნეთ ზოლებზე სვეტებს შორის, რათა დააკორექტიროთ ისინი ახალ ორიენტაციაზე.
სურათის კრედიტი: სურათი Microsoft-ის თავაზიანობით
შეცვალეთ ორიენტაცია მაგიდის ზედა მწკრივზე, რათა მას ელეგანტური დახრილობა მისცეთ. თუმცა, არ გამოიყენოთ ძალიან ზედაპირული კუთხე, ან ტექსტი მნიშვნელოვნად გადაფარავს სვეტებს შორის, რაც ცხრილს გაუგებარი გახდის. მიყევით ქვემოთ მოცემულ კუთხეებს -45 გრადუსი, ზემოთ 45 გრადუსი ან გამოიყენეთ ჩვეულებრივი ჰორიზონტალური ტექსტი.
ნაბიჯი 4

მორგებული კუთხის ვარიანტი გამორთულია, თუ აირჩევთ ტექსტის მიმართულებას ჰორიზონტალურის გარდა.
სურათის კრედიტი: სურათი Microsoft-ის თავაზიანობით
ორჯერ დააწკაპუნეთ სვეტის ან მწკრივის ეტიკეტებზე დიაგრამაზე მათი ორიენტაციის დასაყენებლად. გვერდითა ზოლზე დააწკაპუნეთ ტექსტის პარამეტრები, გააღე ტექსტური ყუთი განყოფილება და აირჩიეთ ახალი ტექსტის მიმართულება ან დააყენეთ მორგებული კუთხე.
როგორც მალსახმობი, შეგიძლიათ აირჩიოთ ეტიკეტები და გამოიყენოთ ორიენტაცია ღილაკი, როგორც ამას აკეთებთ უჯრედების რედაქტირებისას, რათა აირჩიოთ საერთო კუთხე, როგორიცაა ვერტიკალური ტექსტი. თქვენ არ შეგიძლიათ გახსნათ უჯრედების გასწორების ვარიანტები ლეიბლების რედაქტირებისას, თუმცა, მორგებული კუთხის დასაყენებლად გამოიყენეთ გვერდითი ზოლი.
ნაბიჯი 5
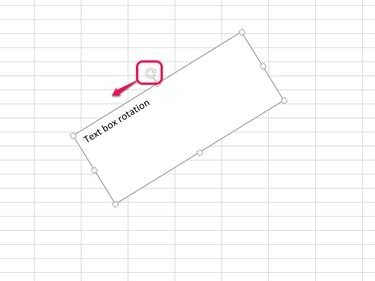
თქვენ ასევე შეგიძლიათ გამოიყენოთ ორიენტაციის ღილაკი უჯრის შიგნით ტექსტის კუთხით.
სურათის კრედიტი: სურათი Microsoft-ის თავაზიანობით
აირჩიეთ ტექსტური ველი და გადაათრიეთ ბრუნვის სახელური ორივე მიმართულებით, რათა კუთხით მოერგოს ყუთს და მის შიგთავსს.
რჩევა
თქვენ არ შეგიძლიათ შეცვალოთ უჯრედების ორიენტაცია, რომლებსაც ჰორიზონტალური გასწორება აქვთ დაყენებული „შევსება“ ან „ცენტრის გასწვრივ“ შერჩევა." აირჩიეთ გასწორების სხვა პარამეტრი, როგორიცაა ნაგულისხმევი "მარცხნივ", თუ გსურთ შეცვალოთ ორიენტაცია.
გაფრთხილება
დახრილმა ტექსტმა შეიძლება გაართულოს იმის გარკვევა, თუ რომელი უჯრედი შეიცავს ტექსტის ხაზს. ცვლილებების შეტანამდე შეამოწმეთ ფორმულის ზოლი, რათა დარწმუნდეთ, რომ სწორ უჯრედს არედაქტირებთ.




