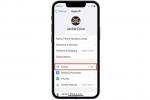Windows 11-მა მიიღო ის, რაც საუკეთესო იყო თქვენი ეკრანის გაყოფა Windows 10-ში და კიდევ უკეთესი გახადა.
შინაარსი
- Snap Layouts-ის გამოყენება
- Snap Assist-ის ხელით გამოყენებით
- Snap Assist-ის ჩართვა და გამორთვა
რეკომენდებული ვიდეოები
Ადვილი
5 წუთი
Windows 11
კლავიატურა
მაუსი
ახალი ცვლილებებით, Windows 11 კიდევ უფრო მძლავრი ოპერაციული სისტემაა პროდუქტიულობისთვის. სხვადასხვა კონფიგურაციებში ფანჯრების ჩაკეტვის შესაძლებლობა მძლავრია, რაც აჩქარებს მრავალ დავალების შესრულებას და მრავალი აპლიკაციის მართვას ბევრად უფრო ეფექტურს.
Snap Layouts-ის გამოყენება
Snap Layouts არის ახალი გზა Snap Assist-ის დასაწყებად და ისინი უფრო ძლიერია, ვიდრე ძველი მეთოდები. ისინი საშუალებას გაძლევთ მარტივად გადაიყვანოთ ფანჯრები სხვადასხვა სასარგებლო განლაგებაში, რაც თქვენს ფანჯრების ჩვენებასა და მუშაობას უფრო მარტივს ხდის, ვიდრე ოდესმე.
Ნაბიჯი 1: უბრალოდ დაიჭირეთ მაუსი ფანჯრის მინიმიზაციის/მაქსიმიზაციის ღილაკზე. გამოჩნდება ბადე, რომელიც გაძლევთ ექვს განსხვავებულ ვარიანტს ოთხამდე ფანჯრის მოწყობისთვის.

ნაბიჯი 2: აირჩიეთ ერთ-ერთი ვარიანტი და ეკრანი გაიყოფა და გამოჩნდება თქვენი სხვა ხელმისაწვდომი ფანჯრები. ამ შემთხვევაში, ჩვენ შევარჩიეთ ორი ფანჯრის განლაგება, რომლის ერთი მხარე უფრო ფართოა, ვიდრე მეორე.

დაკავშირებული
- როგორ გავაერთიანოთ PDF ფაილები Windows-ზე, macOS-ზე ან ვებზე
- როგორ ჩართოთ ან გამორთოთ ChatGPT Windows-ის დავალების პანელიდან
- როგორ გამორთოთ VBS Windows 11-ში თამაშის გასაუმჯობესებლად
ნაბიჯი 3: მას შემდეგ რაც აირჩევთ სხვა ფანჯრ(ებ)ს, რომლის გაყოფაც გსურთ, თქვენს ეკრანზე გამოჩნდება ფანჯრები თქვენს მიერ არჩეულ კონფიგურაციაში.

Snap Assist-ის ხელით გამოყენებით
Windows 10-ის Snap Assist-ზე წვდომის მეთოდები გადავიდა Windows 11-ში. Snap Assist-ის ხელით დაწყების ორი გზა არსებობს.
Ნაბიჯი 1: შეგიძლიათ უბრალოდ გადაიტანოთ ფანჯარა ორივე მხარეს ან გამოიყენოთ ფანჯრები გასაღები ერთად მარჯვენა ისარი ან მარცხენა ისარი გასაღები და თქვენ მიიღებთ სხვა ფანჯრის არჩევის ვარიანტს.

ნაბიჯი 2: აირჩიეთ ფანჯარა, რომლის ჩვენებაც გსურთ და თქვენი ეკრანი შესაბამისად იქნება ორიენტირებული.

ნაბიჯი 3: თქვენ შეგიძლიათ შეცვალოთ ფანჯრების ზომა მხოლოდ შუა ზოლის არჩევით და გადათრევით.

ნაბიჯი 4: გაითვალისწინეთ, რომ თუ ფანჯარას გადაიტანეთ ერთ-ერთ კუთხეში, თქვენ მიიღებთ შესაძლებლობას მოათავსოთ ოთხამდე ფანჯარა.

ნაბიჯი 5: მას შემდეგ რაც აირჩევთ თქვენს მეორე ფანჯარას, გექნებათ შესაძლებლობა აირჩიოთ მესამე. იგივე ეხება მეოთხე ფანჯრის არჩევას, თუ ამდენი გაქვთ დასაყენებელი.

ნაბიჯი 6: აქ ჩვენ შევარჩიეთ სამი ფანჯარა საჩვენებლად.

ნაბიჯი 7: როდესაც თქვენ გაქვთ ფანჯრები მოწყობილი Snap Assist-ის საშუალებით, შეგიძლიათ აირჩიოთ ერთი ფანჯრის გახსნა თუ ჯგუფი. უბრალოდ გადაატარეთ მოწყვეტილი ფანჯრის ხატულაზე სამუშაო ზოლზე და თქვენ მიიღებთ არჩევანს, გახსნათ ინდივიდუალური ფანჯარა ან ჯგუფი, რომელსაც ეკუთვნის.

Snap Assist-ის ჩართვა და გამორთვა
თუ Snap Assist-ი გიქმნით პრობლემებს, მაშინ მისი გამორთვა საკმაოდ მარტივია.
Გააღე პარამეტრები აპლიკაცია და გადადით სისტემური მრავალდავალება. Გააღე Snap Assist პარამეტრი და დაინახავთ გადამრთველს მის ჩართვის ან გამორთვისთვის. თქვენ ასევე შეგიძლიათ აირჩიოთ სხვადასხვა ვარიანტი Snap Assist-ის თქვენს საჭიროებებზე მოსარგებად.

რედაქტორების რეკომენდაციები
- როგორ დააინსტალიროთ Windows 11 ან Windows 10 Steam Deck-ზე
- ვინდოუსის 12-ვე ვერსიის რანჟირება, უარესიდან საუკეთესომდე
- როგორ გავიხსენოთ ელფოსტა Outlook-ში
- როგორ გამორთოთ თქვენი Instagram ანგარიში (ან წაშალოთ იგი)
- Microsoft Teams-ის ყველაზე გავრცელებული პრობლემები და მათი გამოსწორების გზები
განაახლეთ თქვენი ცხოვრების წესიDigital Trends ეხმარება მკითხველს თვალყური ადევნონ ტექნოლოგიების სწრაფ სამყაროს ყველა უახლესი სიახლეებით, სახალისო პროდუქტების მიმოხილვებით, გამჭრიახი რედაქციებითა და უნიკალური თვალით.