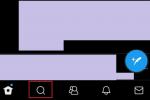iPad ახლა იმდენად მდიდარია ფუნქციებით, რომ ზოგიერთი ადამიანი იყენებს მას კომპიუტერის შემცვლელად სამუშაოს, კონტენტის შექმნისა და გასართობისთვის. iPad-ის მთავარი უპირატესობა არის მისი დიდი ეკრანი და ექსტრემალური პორტაბელურობა. ისევე, როგორც თქვენი ლეპტოპი ან დესკტოპ კომპიუტერი, თქვენ შეგიძლიათ დაყოთ თქვენი ეკრანი დისკრეტულ ფანჯრებად სხვადასხვა ამოცანებისთვის. არ იცით როგორ გააკეთოთ ეს, ან გჭირდებათ განახლება? აქ მოცემულია სახელმძღვანელო ეკრანის გაყოფილი რეჟიმის შესახებ iPadOS 16-ზე.
შინაარსი
- როგორ გავყოთ iPad ეკრანი ორ ფანჯარად
- როგორ დაარეგულიროთ თქვენი გაყოფილი ეკრანის ხედი iPad-ზე
- როგორ მოვიშოროთ გაყოფილი ეკრანი თქვენს iPad-ზე
- როგორ გამოვიყენოთ Slide Over ფუნქცია iPad-ზე
- როგორ გადავიტანოთ კონტენტი აპებს შორის iPad-ზე
- როგორ დავაყენოთ სურათი სურათში რეჟიმი iPad-ზე
რეკომენდებული ვიდეოები
Ადვილი
10 წუთი
Apple iPad
თუ Split View-ს ან Slide Over-ის კონტროლი არ მუშაობს მოცემულ აპში, ეს არ არის შეცდომა. დეველოპერებმა კონკრეტულად უნდა ჩართონ ეს ფუნქციები თავიანთი აპებისთვის, ასე რომ თქვენ შეიძლება აღმოაჩინოთ ისინი დაკარგული ძველ აპებში, რომლებიც უბრალოდ არ განახლებულა iPadOS-ის უახლესი ვერსიისთვის. Split View ასევე, როგორც წესი, არ არის ხელმისაწვდომი გრაფიკულად ინტენსიური აპებისთვის, როგორიცაა თამაშები.
როგორ გავყოთ iPad ეკრანი ორ ფანჯარად
როდესაც Apple გამოუშვა iPadOS 15, მან მნიშვნელოვნად გაამარტივა მისი მრავალფუნქციური ინტერფეისი, რამაც გაყოფილი ეკრანის ფუნქციის გამოყენება უფრო ინტუიციური გახადა. მიუხედავად იმისა, რომ Apple-მაც გააცნო სცენის მენეჯერი in iPadOS 16, უფრო ძველი - და სავარაუდოდ უფრო სასარგებლო — რჩება გაყოფილი ეკრანის ხედი.
Ნაბიჯი 1: დაიწყეთ საწყისი ეკრანით და გაუშვით თქვენთვის სასურველი აპი.

ნაბიჯი 2: აირჩიეთ სამი წერტილი ეკრანის ზედა ცენტრში გასახსნელად მრავალამოცანის მენიუ. თუ ზედა ნაწილში ვერ ხედავთ სამ წერტილს, ეს ნიშნავს, რომ აპლიკაცია, რომელსაც იყენებთ, არ უჭერს მხარს გაყოფილი ეკრანის მრავალამოცანის ფუნქციას.

დაკავშირებული
- iPadOS 17-მა ახლახან გააუმჯობესა ჩემი საყვარელი iPad-ის ფუნქცია
- როგორ ჩამოტვირთოთ iPadOS 17 ბეტა თქვენს iPad-ზე ახლავე
- როგორ მოვიშოროთ სხვისი Apple ID თქვენს iPhone-ზე
ნაბიჯი 3: აირჩიეთ გაყოფილი ხედი მენიუდან, რომელიც გამოჩნდება. თუ თქვენ კვლავ იყენებთ iPadOS 15-ს, ეს შეიძლება გამოჩნდეს სამ ხატად, ამ შემთხვევაში თქვენ უნდა აირჩიოთ სამის შუა.
მიმდინარე აპი გადადის ეკრანის მარცხენა მხარეს და ზევით გამოჩნდება შეტყობინება, რომელიც მოგთხოვთ აირჩიოთ სხვა აპლიკაცია.

ნაბიჯი 4: აირჩიეთ მეორე აპი საწყისი ეკრანიდან ისევე, როგორც სხვაგვარად გახსნით აპს. პირველი აპი სრიალდება უკან, რათა დაიკავოს ეკრანის მარცხენა ნახევარი, ხოლო ახალი აპლიკაცია იხსნება მარჯვენა ნახევარში.

როგორ დაარეგულიროთ თქვენი გაყოფილი ეკრანის ხედი iPad-ზე
მას შემდეგ, რაც თქვენ გაქვთ ორი აპი გაშვებული ერთმანეთის გვერდით Split View-ში, შეგიძლიათ დაარეგულიროთ, თუ რამდენ ადგილს დაიკავებს თითოეული თქვენს ეკრანზე, ან გადაატრიალოთ ისინი გვერდის გადასართავად. Აი როგორ.
Ნაბიჯი 1: იმისათვის, რომ შეცვალოთ, თუ რამდენი ადგილი იკავებს თითოეულ აპლიკაციას, აირჩიეთ მონიშნული კორექტირების სლაიდერი ზოლის ცენტრში აპებს შორის და შემდეგ გადაიტანეთ იგი მარცხნივ ან მარჯვნივ. გაითვალისწინეთ, რომ თქვენ არ შეგიძლიათ ზომის შეცვლა ნებისმიერ თვითნებურ სიგანეზე; iPad ზღუდავს თქვენ 50/50 ან 33/66 პროპორციებით.

ნაბიჯი 2: თქვენი აპების განლაგების შესაცვლელად, შეგიძლიათ აირჩიოთ და გააჩეროთ სამი წერტილი მენიუ აპის ზედა ნაწილში, რომლის გადატანა გსურთ და გადაიტანეთ მეორე მხარეს, ან აირჩიეთ მენიუ ერთხელ და შემდეგ აირჩიეთ გაყოფილი ხედი > მარცხენა გაყოფა ან მარჯვენა გაყოფა აპლიკაციის მეორე მხარეს გადასატანად.

როგორ მოვიშოროთ გაყოფილი ეკრანი თქვენს iPad-ზე
მას შემდეგ რაც აპს დააყენებთ ეკრანის გაყოფის რეჟიმში, თქვენი iPad დაიმახსოვრებს ამ განლაგებას, მაშინაც კი, თუ დაბრუნდებით მთავარ ეკრანზე და ხელახლა გახსნით აპს. ეს შეიძლება იყოს საკმაოდ მოსახერხებელი აპებისთვის, რომლებსაც რეგულარულად იყენებთ ერთად, როგორიცაა Calendar და შეხსენებები, მაგრამ მას ასევე შეუძლია გაართულოს საქმეები, თუ გსურს მხოლოდ Split View-ის გამოყენება ერთისთვის სესია. საბედნიეროდ, ასევე საკმაოდ ადვილია Split View-დან გასვლა მას შემდეგ, რაც იცით სად უნდა მოიძიოთ.
Ნაბიჯი 1: ორი აპიდან ერთ-ერთის დასახურად აირჩიეთ სამი წერტილი აპის ზედა ნაწილში, რომლის მოშორებაც გსურთ და შემდეგ აირჩიეთ დახურვა.

ნაბიჯი 2: აპის შესანარჩუნებლად და მეორის მოსაშორებლად, აირჩიეთ სამი წერტილი აპის ზედა ნაწილში, რომელიც გსურთ ეკრანზე დარჩეს და შემდეგ აირჩიეთ Მთლიანი ეკრანი.
ნაბიჯი 3: ალტერნატიულად, შეგიძლიათ უბრალოდ გამოიყენოთ Split View კორექტირების სლაიდერი და გადაათრიოთ იგი ბოლომდე ეკრანის კიდემდე, რათა გამორთოთ აპლიკაცია, რომლის ნახვაც აღარ გსურთ.
როგორ გამოვიყენოთ Slide Over ფუნქცია iPad-ზე
Slide Over არის iPad-ის მრავალფუნქციური რეჟიმის კიდევ ერთი ფუნქცია. ის ჰგავს Split View-ს, მაგრამ აჩვენებს ერთ აპს სრულ ეკრანზე და მეორეს, როგორც პატარა მცურავ ფანჯარას ეკრანის გვერდით. iPad თვალყურს ადევნებს თქვენს მიერ გახსნილ აპებს Slide Over-ში, რათა მათ შორის მარტივად გადართვა შეძლოთ. ამ ფუნქციით, შეგიძლიათ რამდენიმე აპი გახსნილი და ხელმისაწვდომი გქონდეთ ერთდროულად.
Ნაბიჯი 1: გაუშვით პირველი აპლიკაცია, აირჩიეთ სამი წერტილი* მენიუ ზედა და აირჩიეთ Slide Over მენიუდან, რომელიც გამოჩნდება.
აპი გადავა ეკრანის მარჯვენა მხარეს საწყისი ეკრანის საჩვენებლად და გამოჩნდება მოთხოვნა, რომ აირჩიოთ სხვა აპი.

ნაბიჯი 2: აირჩიეთ მეორე აპი საწყისი ეკრანიდან, როგორც ამას ჩვეულებრივ აკეთებთ.
მეორე აპლიკაცია იხსნება და პირველი სრიალებს უკან მარჯვენა მხრიდან და ცურავს მასზე.

ნაბიჯი 3: მას შემდეგ, რაც აპი გახსნილია Slide Over ხედში, შეგიძლიათ გადაფურცლეთ იგი ეკრანის კიდიდან დასამალად და უკან გადაფურცლეთ ეკრანის კიდიდან უკან დასაბრუნებლად.

ნაბიჯი 4: თქვენ შეგიძლიათ გახსნათ დამატებითი აპლიკაციები Slide Over-ში ზემოთ მოცემული ნაბიჯების გამეორებით, თუმცა ერთდროულად მხოლოდ ერთ აპს ნახავთ. Slide Over ხედი იყენებს iPhone-ის მსგავს განლაგებას აპების საჩვენებლად და მათ შორის გადართვისთვის.
შეგიძლიათ გადაფურცლეთ ზემოთ ფანჯრის ბოლოში მდებარე სახელურზე აპლიკაციის გადამრთველი დამატებითი აპის ასარჩევად, ან გადაათრიეთ სახელური მარცხნივ ან მარჯვნივ, რათა გადაახვიოთ აპებში, რომლებიც გახსნილია Slide Over ხედში, ისევე როგორც თქვენ iPhone.

როგორ გადავიტანოთ კონტენტი აპებს შორის iPad-ზე
თუ გახსნილი გაქვთ ორი ან მეტი აპი, შეგიძლიათ გამოიყენოთ გადაათრიეთ და ჩამოაგდეთ მათ შორის კონტენტის გასაზიარებლად, როგორიცაა ტექსტი ან ფოტოები. მაგალითად, შეგიძლიათ პირდაპირ გადმოიტანოთ ტექსტი ან სურათები ელფოსტიდან, ვებ გვერდიდან ან ფოტო აპიდან შენიშვნების აპლიკაცია. გაითვალისწინეთ, რომ ყველა აპი არ უჭერს მხარს ამ გზით გადათრევისა და ჩამოშვების გამოყენებას.
Ნაბიჯი 1: გახსენით ორი აპლიკაცია გაყოფილი ხედი ან გადასრიალეთ თვისება.

ნაბიჯი 2: აირჩიეთ და ხანგრძლივად გააჩერეთ ელემენტი, რომლის გადატანა გსურთ ერთი აპიდან მეორეზე.

ნაბიჯი 3: როდესაც ელემენტი იშლება, ფრთხილად გადაიტანეთ იგი ეკრანიდან თითის ამოღების გარეშე. თქვენ ნახავთ ა მწვანე პლუს ნიშანი (+), რაც ნიშნავს, რომ თქვენ წარმატებით გადაიტანეთ შინაარსი.

როგორ დავაყენოთ სურათი სურათში რეჟიმი iPad-ზე
თქვენ შეგიძლიათ გააგრძელოთ ვიდეოების ყურება გადაფარვის ფანჯარაში, როდესაც ასრულებთ სხვა ამოცანებს თქვენს iPad-ზე, როგორიცაა თქვენი ელფოსტის გადახვევა, წყალობით სურათი სურათში რეჟიმი. გაითვალისწინეთ, რომ ყველა აპი არ უჭერს მხარს iPad-ის სურათს-სურათის რეჟიმს.
Ნაბიჯი 1: დაიწყეთ იმით, რომ დარწმუნდებით, რომ „სურათი სურათში“ ჩართულია თქვენს iPad-ზე. ეს უნდა იყოს ნაგულისხმევი პარამეტრი, მაგრამ ამის დადასტურება შეგიძლიათ გახსნით პარამეტრები აპლიკაცია და ქვევით შემოწმება გენერალი > სურათი სურათში; უზრუნველყოს რომ დაიწყეთ PiP ავტომატურად ჩართულია.
ნაბიჯი 2: გახსენით მხარდაჭერილი ვიდეო აპი და დაიწყეთ თქვენი არჩევანის ვიდეოს დაკვრა.

ნაბიჯი 3: ან დაუბრუნდით მთავარ ეკრანს ან გადაერთეთ სხვა აპზე. ვიდეო გააგრძელებს დაკვრას გადაფარვის ფანჯარაში.
ნაბიჯი 4: თქვენ შეგიძლიათ დაარეგულიროთ ფანჯრის ზომა და პოზიცია მისი ეკრანის სხვა კუთხეში გადატანით ან ზომის შესაცვლელად ჟესტის გამოყენებით.
თქვენ ასევე შეგიძლიათ დროებით დამალოთ ვიდეო ფანჯარა მისი ეკრანის კიდედან გადმოწევით. ვიდეო გააგრძელებს ფონზე დაკვრას, ასე რომ თქვენ კვლავ მოისმენთ აუდიოს.
ნაბიჯი 5: სრულეკრანიან ხედზე დასაბრუნებლად, მცურავ ფანჯარაში აირჩიეთ სურათი სურათში ხატულა ან ხელახლა გახსენით აპლიკაცია, სადაც თავდაპირველად უკრავდა ვიდეო. თქვენ ასევე შეგიძლიათ დახუროთ ვიდეო არჩევით X ღილაკი სურათში-სურათის ფანჯარაში.
რედაქტორების რეკომენდაციები
- iPad-ის საუკეთესო შეთავაზებები სკოლაში: მიიღეთ Apple-ის ტაბლეტი 220 დოლარად
- მე გავათავე ჩემი iPad Pro Android ტაბლეტისთვის - აი, რატომ
- ეს $199 განახლებული iPad გარიგება არის $120 უფრო იაფი ვიდრე ახალი
- iPad Mini არის ყველაზე იაფად ოდესმე, მაგრამ გარიგება მთავრდება ამაღამ
- საუკეთესო Prime Day iPad-ის შეთავაზებები: ადრეული გარიგებები მოდის ტოპ მოდელებზე
განაახლეთ თქვენი ცხოვრების წესიDigital Trends ეხმარება მკითხველს თვალყური ადევნონ ტექნოლოგიების სწრაფ სამყაროს ყველა უახლესი სიახლეებით, სახალისო პროდუქტების მიმოხილვებით, გამჭრიახი რედაქციებითა და უნიკალური თვალით.