მიუხედავად იმისა, რომ Apple-მა საბოლოოდ დაამატა მხარდაჭერა საწყისი ეკრანის ვიჯეტები რამდენიმე წლის წინ, ეს არ იყო მანამდე iOS 16 რომ ეს საბოლოოდ მოხვდა თქვენს ეკრანის დაბლოკვა, რაც საშუალებას მოგცემთ სწრაფად ნახოთ ყველაფერი, ამინდიდან დაწყებული თქვენი სამუშაოების სიით, მოახლოებული შეხვედრებით და სხვა, ერთი შეხედვით - ყველაფერი თქვენი iPhone-ის განბლოკვის გარეშე.
შინაარსი
- როგორ დავამატოთ ვიჯეტები თქვენს დაბლოკვის ეკრანზე iOS 16-ზე
- როგორ ამოიღოთ ვიჯეტები თქვენი iPhone-ის დაბლოკვის ეკრანიდან
რეკომენდებული ვიდეოები
Ადვილი
5 წუთი
iPhone 8 ან უფრო ახალი
iOS 16
მიუხედავად იმისა, რომ დაბლოკვის ეკრანის ვიჯეტები სასარგებლოა iPhone-ის მთელ ხაზში, მათ ამის საშუალება მისცეს iPhone 14 Pro და iPhone 14 Pro Max ახალი ზესახელმწიფოების წყალობით მშვენიერი ახალი ყოველთვის ჩართული ჩვენება რომელიც გამოჩნდა ამ მოდელებზე.
ახლა, როდესაც iOS 16 გამოვიდა გარკვეული ხნით, არ არის აპლიკაციების ნაკლებობა, რომლებიც მხარს უჭერენ დაბლოკვის ეკრანის ვიჯეტებს. ბუნებრივია, ეს მოიცავს Apple-ის ჩაშენებულ აპებს, როგორიცაა ამინდი, კალენდარი, შეხსენებები, აქტივობა და სხვა, პლუს მესამე მხარის აპლიკაციების სიმდიდრე, როგორიცაა
ფეისბუქი მესინჯერი, გუგლის რუკა, Gmail, Fantastic, Things და კიდევ ChatGPT და მანძილის ვიჯეტი რომელიც საშუალებას გაძლევთ ნახოთ რამდენად ახლოს ან შორს ხართ საყვარელ ადამიანთან.თქვენ უნდა იცოდეთ, რომ ისინი განსხვავდებიან ვიჯეტები, რომლებიც შეგიძლიათ განათავსოთ თქვენს მთავარ ეკრანზე, ასე რომ თქვენ ვერ შეძლებთ იმავე სახის ვიჯეტზე წვდომას და ზოგიერთ აპს, რომელსაც აქვს საწყისი ეკრანის ვიჯეტები, შესაძლოა მაინც არ შესთავაზოს ვიჯეტები ჩაკეტილი ეკრანისთვის. ჩაკეტილი ეკრანის ვიჯეტები ასევე უფრო შეზღუდულია, ვიდრე მათი საწყისი ეკრანის კოლეგები, რომლებიც წარმოადგენენ ინფორმაციას ბევრად უფრო მცირე მონოქრომატული განლაგებით.
თქვენ ასევე არ შეგიძლიათ მთელი თქვენი დაბლოკვის ეკრანი ვიჯეტებით შეფუთოთ; Apple ზღუდავს მათ ოთხ კვადრატულ ვიჯეტს, ორ მართკუთხა ვიჯეტს ან სამ ვიჯეტს, თუ ორივე ზომის გაერთიანება გსურთ. კარგი ამბავი ის არის, რომ თქვენ შეგიძლიათ მრავალი დაბლოკვის ეკრანი სხვადასხვა ვიჯეტებით და მიაბით კიდეც მათ ფოკუსირების რეჟიმები, ასე რომ თქვენ შეგიძლიათ შეინახოთ თქვენი ვიჯეტები მორგებული სხვადასხვა ადგილებზე და აზროვნებაზე, რომელშიც აღმოჩნდებით მთელი დღის განმავლობაში.

როგორ დავამატოთ ვიჯეტები თქვენს დაბლოკვის ეკრანზე iOS 16-ზე
თქვენი iPhone-ის დაბლოკვის ეკრანზე ვიჯეტების დამატება ხდება ისევე, როგორც ჩაკეტილი ეკრანის ნებისმიერი ნაწილის შეცვლა. ეს ოდნავ განსხვავდება იმისგან, რაც Apple-ს ჰქონდა წინა წლებში, მაგრამ ეს საკმარისად მარტივი უნდა იყოს, როგორც კი შეეჩვევით.
Ნაბიჯი 1: თქვენი iPhone-ის დაბლოკვის ეკრანიდან, ხანგრძლივად აირჩიეთ (დააჭირეთ და ხანგრძლივად) ნებისმიერ ცარიელ სივრცეში, რათა შეხვიდეთ რედაქტირების რეჟიმში.
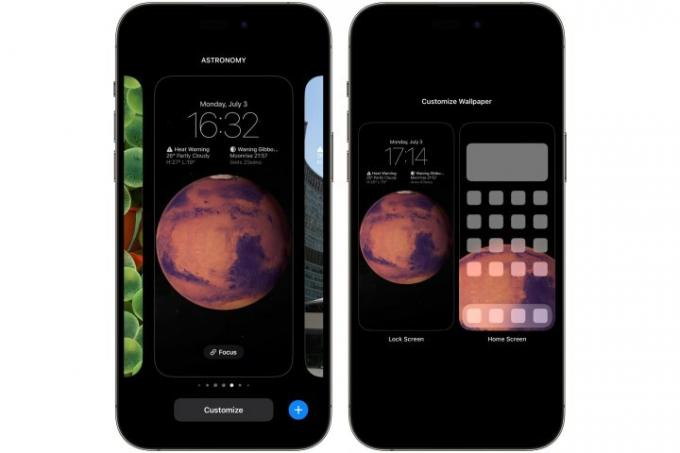
ნაბიჯი 2: აქედან აირჩიეთ მორგება და აირჩიე Ეკრანის დაბლოკვა მარცხნივ.

დაკავშირებული
- გავბრაზდები, თუ iPhone 15 Pro არ მიიღებს ამ ერთ ფუნქციას
- როგორ მოვიშოროთ სხვისი Apple ID თქვენს iPhone-ზე
- Apple-ის უახლესი iPhone SE დღეს შეიძლება იყოს თქვენი $149
ნაბიჯი 3: აირჩიეთ დაამატეთ ვიჯეტები საათის ქვემოთ ყუთიდან.

ნაბიჯი 4: გამოჩნდება ვიჯეტის ამომრჩევი, რომელიც აჩვენებს რამდენიმე შემოთავაზებულ ვიჯეტს, რომლებიც შეგიძლიათ სწრაფად დაამატოთ, რასაც მოჰყვება თქვენს iPhone-ზე დაინსტალირებული ყველა აპლიკაციის ანბანური სია, რომლებიც მხარს უჭერენ დაბლოკილი ეკრანის ვიჯეტებს.
ნაბიჯი 5: თუ ვიჯეტი, რომლის დამატებაც გსურთ, გამოჩნდება შემოთავაზებებში, აირჩიეთ ის, რომ დაამატოთ ის ვიჯეტის უჯრაში საათის ქვემოთ.

ნაბიჯი 6: წინააღმდეგ შემთხვევაში, გადაახვიეთ ქვემოთ აპების სიის დასათვალიერებლად. როდესაც იპოვით აპს, საიდანაც გსურთ დაამატოთ ვიჯეტი, აირჩიეთ ის, რომ ნახოთ დაბლოკილი ეკრანის ვიჯეტები, რომლებიც ხელმისაწვდომია ამ აპისთვის. თუ რამდენიმე ვიჯეტი ხელმისაწვდომია, შეგიძლიათ გადაფურცლეთ მარჯვნივ დამატებითი ვარიანტების სანახავად.
ნაბიჯი 7: გაიმეორეთ ნაბიჯები 5 და 6 დამატებითი ვიჯეტების დასამატებლად. როგორც უკვე აღვნიშნეთ, შეგიძლიათ დაამატოთ ოთხამდე პატარა ვიჯეტი, ორი დიდი ვიჯეტი, ან ერთი დიდი ვიჯეტი და ორი პატარა. თქვენ მიერ დამატებული ვიჯეტები განლაგებულია ავტომატურად და განლაგება ცოტა შეზღუდულია. შეგიძლიათ ხელახლა შეუკვეთოთ პატარა ვიჯეტი ან ორი დიდი ვიჯეტი, მაგრამ უფრო დიდი ვიჯეტი ყოველთვის უნდა იყოს პატარა ვიჯეტის მარცხენა მხარეს.
ნაბიჯი 8: მას შემდეგ რაც აირჩევთ თქვენთვის სასურველ ვიჯეტებს, აირჩიეთ X ღილაკი ვიჯეტის ამომრჩევის ზედა მარჯვენა კუთხეში და შემდეგ აირჩიეთ შესრულებულია ზემოდან მარჯვნივ დასრულებამდე. თუ თქვენ აკეთებთ ახალ დაბლოკვის ეკრანს, ნახავთ დააყენეთ როგორც ფონი წყვილი - აირჩიეთ ეს და შეინახეთ.

როგორ ამოიღოთ ვიჯეტები თქვენი iPhone-ის დაბლოკვის ეკრანიდან
მიუხედავად იმისა, გსურთ გაასუფთავოთ დაბლოკილი ეკრანი, ან უბრალოდ წაშალოთ რამდენიმე ვიჯეტი, რათა ადგილი გაათავისუფლოთ სხვადასხვასთვის, შეგიძლიათ შეცვალოთ თქვენი ვიჯეტის განლაგება ისე მარტივად, როგორც თავდაპირველად ვიჯეტების დამატება.
Ნაბიჯი 1: თქვენი iPhone-ის დაბლოკვის ეკრანიდან, ხანგრძლივად აირჩიეთ (დააჭირეთ და ხანგრძლივად) ნებისმიერ ცარიელ სივრცეში, რათა შეხვიდეთ რედაქტირების რეჟიმში.
ნაბიჯი 2: აქედან აირჩიეთ მორგება და აირჩიე Ეკრანის დაბლოკვა მარცხნივ.
ნაბიჯი 3: აირჩიეთ ვიჯეტის ზონა. The დაამატეთ ვიჯეტები ამომრჩევი გამოჩნდება.
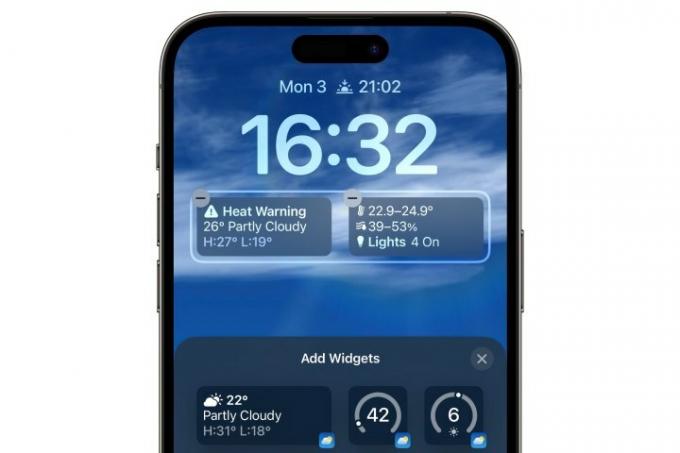
ნაბიჯი 4: აირჩიეთ მინუს ნიშანი (-) ვიჯეტის ზედა მარცხენა კუთხეში, რომლის წაშლა გსურთ. თქვენ ასევე შეგიძლიათ გადაათრიოთ ვიჯეტი ვიჯეტის უჯრიდან. გაიმეორეთ ეს ნებისმიერი სხვა ვიჯეტისთვის, რომლის წაშლაც გსურთ.
ნაბიჯი 5: თუ გსურთ ახალი ვიჯეტის დამატება წაშლილი ვიჯეტის ჩასანაცვლებლად, მიჰყევით წინა განყოფილების ინსტრუქციას. წინააღმდეგ შემთხვევაში, აირჩიეთ X ღილაკი ვიჯეტის ამომრჩევის ზედა მარჯვენა კუთხეში და შემდეგ აირჩიეთ შესრულებულია ზემოდან მარჯვნივ დასრულებამდე.
მიუხედავად იმისა, რომ iOS 16-ის ვიჯეტები შესანიშნავი დასაწყისია, გაუმჯობესების ადგილი ჯერ კიდევ არსებობს. მაგალითად, Apple-ს შეუძლია მოგცეთ მათი მორგება, დაბლოკვის ეკრანზე ვიჯეტის კიდევ უფრო მეტი სივრცის დამატებით, ვიდრე შეზღუდული ოთხი. ასევე, მაშინ, როცა შეიძლება გსმენიათ ეს iOS 17 ამატებს ინტერაქტიულ ვიჯეტებს, ეს მხოლოდ საწყისი ეკრანის ვიჯეტებისთვისაა. ჯერჯერობით, როგორც ჩანს, Apple არ აკეთებს ბევრს iPhone-ის დაბლოკვის ეკრანის ვიჯეტებით წლევანდელი პროგრამული უზრუნველყოფის გამოშვებით, მაგრამ კარგი ამბავი iPad-ის მოყვარულებისთვის არის ის, რომ Apple-ის ტაბლეტი ჩაკეტილი ეკრანის წვეულებას iPadOS 17-ით შეუერთდება.
რედაქტორების რეკომენდაციები
- აიფონი ახლახან აუქციონზე გიჟურ თანხად გაიყიდა
- როგორ ჩამოტვირთოთ iPadOS 17 ბეტა თქვენს iPad-ზე ახლავე
- როგორ ჩამოტვირთოთ iOS 17 ბეტა თქვენს iPhone-ზე ახლავე
- ტონა ოფიციალური iPhone ქეისები ფასდაკლებულია Amazon Prime Day-ისთვის
- როგორ გადააქციოთ Live Photo ვიდეოდ თქვენს iPhone-ზე
განაახლეთ თქვენი ცხოვრების წესიDigital Trends ეხმარება მკითხველს თვალყური ადევნონ ტექნოლოგიების სწრაფ სამყაროს ყველა უახლესი სიახლეებით, სახალისო პროდუქტების მიმოხილვებით, გამჭრიახი რედაქციებითა და უნიკალური თვალით.




