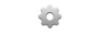აპლიკაციების ინტერაქტიული ბუნება საოფისე პროდუქტიულობის კომპლექტებში, როგორიცაა Microsoft Office, ქმნის შესაძლებლობას დაზოგოთ დრო განმეორებით ამოცანებზე. Excel-ის დაგზავნის სიის გაზიარება შესაძლებელია Outlook-თან კონტაქტების მართვისა და ელ.ფოსტის აფეთქებისთვის, ხოლო იგივე სია შეიძლება გაერთიანდეს Word-თან, რათა შეიქმნას ფორმის ასოები ან მისამართები და წარდგენის ეტიკეტები. თქვენი Excel სიის ყველაზე მოქნილი გამოყენების უზრუნველსაყოფად, გახსოვდეთ რამდენიმე საუკეთესო პრაქტიკა.
თქვენი Excel საფოსტო სიის შექმნა
Ნაბიჯი 1

სურათის კრედიტი: სურათი Microsoft-ის თავაზიანობით
გახსენით ახალი Excel სამუშაო წიგნი და დააყენეთ ველების სახელები თქვენი სიისთვის რიგი 1. დარწმუნდით, რომ თითოეული ველის სახელი უნიკალურია.
დღის ვიდეო
ნაბიჯი 2

სურათის კრედიტი: სურათი Microsoft-ის თავაზიანობით
შეიყვანეთ მონაცემები რიგებში ველების სახელების ქვეშ, რათა შექმნათ ჩანაწერები თითოეული ფოსტის მიმღებისთვის. უჯრედების ფორმატირება ამისთვის სვეტის სიგანე ან სიტყვის შეფუთვა როგორც საჭიროა. უჯრედები შეიძლება დარჩეს ცარიელი, სადაც ინფორმაცია არ არის ხელმისაწვდომი. როდესაც მონაცემების შეყვანა დასრულდება, დაასახელეთ და შეინახეთ თქვენი სამუშაო წიგნი დაწკაპუნებით
ფაილი ჩანართი და შემდეგ Შენახვა.Excel მონაცემთა გაერთიანება Word-თან
Ნაბიჯი 1

სურათის კრედიტი: სურათი Microsoft-ის თავაზიანობით
გახსენით Word ახალი, ცარიელი დოკუმენტით. დააწკაპუნეთ ფოსტით გაგზავნა ჩანართი და შემდეგ ფოსტის შერწყმის დაწყება. გაერთიანების რამდენიმე ვარიანტი არსებობს. ამ მაგალითისთვის აირჩიეთ წერილები.
ნაბიჯი 2

სურათის კრედიტი: სურათი Microsoft-ის თავაზიანობით
დააწკაპუნეთ აირჩიეთ მიმღებები, გამოიყენეთ არსებული სიადა აირჩიეთ Excel ფოსტის სიის ფაილი. აირჩიეთ ცხრილი შემდეგი ფანჯრიდან. თუმცა, მარტივი ფოსტის სიის სამუშაო ფურცლით, მხოლოდ ერთი ცხრილი იქნება განსაზღვრული. აირჩიეთ და დააწკაპუნეთ კარგი.
ნაბიჯი 3

სურათის კრედიტი: სურათი Microsoft-ის თავაზიანობით
დაწერეთ თქვენი წერილი შერწყმა, როგორც ნებისმიერი კორესპონდენცია, დატოვეთ პერსონალური ასლი, როგორიცაა მისამართები და მისალმებები, ანუ ყველაფერი, რაც გაერთიანდება თქვენი Excel ფოსტის სიიდან. გადადით წერილის დასაწყისში და დააწკაპუნეთ მისამართის ბლოკი ლენტზე. ეკრანის მარჯვენა მხარე აჩვენებს, როგორ გამოიყურება მისამართის ბლოკის მიმდინარე ფორმატი თქვენი ჩასმული მონაცემებით. მარცხენა მხარე შეიცავს ფორმატის ვარიანტებს. აირჩიეთ მათ შორის და დააწკაპუნეთ კარგი როცა შედეგით კმაყოფილი ხარ.
ნაბიჯი 4

სურათის კრედიტი: სურათი Microsoft-ის თავაზიანობით
გაიმეორეთ პროცესი მისალოცი ხაზი და ნებისმიერი სხვა მონაცემი გამოყენებით შერწყმის ველის ჩასმა ღილაკი.
როდესაც თქვენი წერილი დასრულდება, დააწკაპუნეთ შედეგების გადახედვა რომ ნახოთ, როგორ გამოიყურება თქვენი გაერთიანებული ასო. ასევე შეგიძლიათ დააწკაპუნოთ შეამოწმეთ შეცდომები იმის უზრუნველსაყოფად, რომ თქვენი ასოები დაიბეჭდება სურვილისამებრ. როცა მზად იქნებით, დააწკაპუნეთ დასრულება და შერწყმა და აირჩიეთ სასურველი შერწყმის ვარიანტი.
Excel საფოსტო მონაცემების იმპორტი Outlook-ში
Ნაბიჯი 1

სურათის კრედიტი: სურათი Microsoft-ის თავაზიანობით
გადააკეთეთ თქვენი სამუშაო ფურცელი ა მძიმით გამოყოფილი მნიშვნელობა ფაილი. დააწკაპუნეთ ფაილი ჩანართი და Შეინახე როგორც. აირჩიეთ ადგილმდებარეობა და დაასახელეთ თქვენი ფაილი. აირჩიეთ CSV (მძიმით გამოყოფილი) (*.csv) წელს ტიპად შენახვა ყუთი. დააწკაპუნეთ Შენახვა და დახურეთ CSV ფაილი.
ნაბიჯი 2

სურათის კრედიტი: სურათი Microsoft-ის თავაზიანობით
გახსენით Outlook და დააწკაპუნეთ ფაილი ჩანართი, გახსნა და ექსპორტი და იმპორტი/ექსპორტი.
ნაბიჯი 3

სურათის კრედიტი: სურათი Microsoft-ის თავაზიანობით
დააწკაპუნეთ იმპორტი სხვა პროგრამიდან ან ფაილიდან. დააწკაპუნეთ მძიმით გამოყოფილი მნიშვნელობები და მერე შემდეგი. ფაილის იმპორტის ფანჯარაში, დაათვალიერეთ წინა ეტაპზე შექმნილი ფოსტის სია CSV ფაილი და დააწკაპუნეთ შემდეგი. აირჩიეთ დანიშნულების საქაღალდე იმპორტირებული ჩანაწერებისთვის. კონტაქტები არჩეულია ნაგულისხმევად. დააწკაპუნეთ შემდეგი.
ნაბიჯი 4

სურათის კრედიტი: სურათი Microsoft-ის თავაზიანობით
დარწმუნდით, რომ ყუთი მონიშნულია თქვენი CSV ფაილისთვის და შემდეგ დააწკაპუნეთ მორგებული ველების რუკა.
ნაბიჯი 5

სურათის კრედიტი: სურათი Microsoft-ის თავაზიანობით
დააწკაპუნეთ ველების სახელებზე თქვენი Excel მონაცემებიდან დან ყუთი მარცხნივ, Outlook-ის შესაბამის ველებზე რომ ყუთი მარჯვნივ. შეასრულეთ ეს ყველა ველისთვის, რომელიც გჭირდებათ თქვენი Excel მონაცემებიდან. დააწკაპუნეთ კარგი და დასრულება მონაცემთა იმპორტის დასასრულებლად.