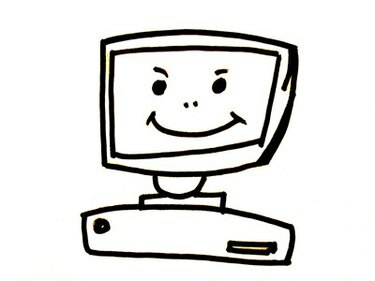
ბოლო წლებში გავრცელებული ინტერნეტ ჩვეულება იყო სპეციალური ხელმოწერების გამოყენება შეტყობინებების დაფებზე და ელ.ფოსტის შეტყობინებების პოსტების ბოლოს. ზოგჯერ ეს მოიცავს ცნობილ ციტატებსა და გამონათქვამებს, ან ისინი ასევე შეიძლება იყოს მარტივი. შეიძლება გარკვეულწილად შემაშფოთებელი გახდეს მათი დამატება თითოეული პოსტის ბოლოს და ადვილია ამის თავიდან აცილება, თუ თქვენ დაეუფლებით ამოჭრის, კოპირების და ჩასმის უნარებს. მას შემდეგ რაც შეიტყობთ ამას, ის ასევე დაგეხმარებათ მრავალი სხვა სიტყვების დამუშავების ამოცანებში და თქვენ ნახავთ ბევრ შესაძლებლობას, რომ ისარგებლოთ ამით.
Ნაბიჯი 1
გახსენით ტექსტური რედაქტორი. ოპერაციული სისტემების უმეტესობას გააჩნია რაიმე სახის აპლიკაცია, რომელიც საშუალებას მისცემს ძირითადი სიტყვების დამუშავების ოპერაციებს.
დღის ვიდეო
ნაბიჯი 2
ჩაწერეთ ყველა ხელმოწერა, რომელსაც იყენებთ სხვადასხვა პოსტებზე და სხვადასხვა შეტყობინებების დაფებზე ტექსტურ ფაილში.
ნაბიჯი 3
შეინახეთ ტექსტური ფაილი თქვენს სამუშაო მაგიდაზე იმ სახელით, რომელსაც ადვილად ამოცნობთ. რაღაც "ხელმოწერების" მსგავსი იქნება ალბათ შესაბამისი.
ნაბიჯი 4
შემდეგ ჯერზე, როცა იმყოფებით შეტყობინებების დაფაზე და უნდა გამოიყენოთ ხელმოწერა, გახსენით ტექსტური ფაილი და მოძებნეთ ხელმოწერა, რომლის გამოყენებაც გსურთ.
ნაბიჯი 5
მონიშნეთ ტექსტი მაუსით.
ნაბიჯი 6
დააწკაპუნეთ მარჯვენა ღილაკით მონიშნულ ტექსტზე და აირჩიეთ "ასლი" ჩამოსაშლელი მენიუდან, რომელიც გამოჩნდება. ასევე შეამჩნევთ ტექსტის „მოჭრის“ ვარიანტს. განსხვავება კოპირებასა და ჩასმას შორის საკმაოდ მარტივია. კოპირება უბრალოდ ქმნის თქვენი კომპიუტერის ბუფერში არსებული მონაცემების ასლს. ეს არის თქვენი მყარი დისკის ტერიტორია, რომელიც ეძღვნება დროებით შენახვას ამ ტიპის სიტუაციებისთვის. Cutting ასევე აკოპირებს მონაცემებს თქვენს ბუფერში, მაგრამ ასევე შლის მონაცემებს ტექსტური ფაილიდან. ამ სიტუაციაში კოპირებას უფრო მეტი აზრი აქვს, მაგრამ არის სხვა სიტუაციები, სადაც შეიძლება შეგხვდეთ გსურთ წაშალოთ ტექსტი ერთი ადგილიდან და განათავსოთ იგი მეორეში და ამ შემთხვევაში იყენებდით ჭრის.
ნაბიჯი 7
მოათავსეთ კურსორი თქვენი პოსტის ან ელ.ფოსტის იმ ადგილას, სადაც გსურთ ხელმოწერის დამატება. დააწკაპუნეთ მარჯვენა ღილაკით და ჩამოსაშლელი მენიუდან აირჩიეთ "ჩასმა". ეს დაამატებს ტექსტს თქვენი შეტყობინების ბოლოს.
ნაბიჯი 8
გამოიყენეთ იგივე პროცედურა ხელმოწერის დამატება ნებისმიერ დროს. რაც უფრო მეტ ხელმოწერას აგროვებთ, დარწმუნდით და დაამატეთ ისინი თქვენს ტექსტურ ფაილში.
რჩევა
შეტყობინებების ზოგიერთ დაფას და ელ.ფოსტის პროგრამას აქვს თქვენთვის ხელმოწერის ავტომატურად დამატების შესაძლებლობა. ეს კიდევ უფრო მარტივი მიდგომაა და თქვენ უნდა ისარგებლოთ ამით, თუ თქვენს პროგრამულ უზრუნველყოფას ან შეტყობინებების დაფას აქვს ამის შესაძლებლობა.




