გადააკეთეთ ნებისმიერი Publisher დოკუმენტი PowerPoint სლაიდშოუზე Office 2013-ში Publisher's-ის გამოყენებით შენახვა ფოტო ბეჭდვისთვის ვარიანტი. ეს პარამეტრი გარდაქმნის Publisher დოკუმენტის ყველა გვერდს JPG ფაილად, რომელიც შემდეგ შეგიძლიათ ჩასვათ PowerPoint-ში. საუკეთესო შედეგისთვის, შეცვალეთ გამომცემლის გვერდის ზომა თქვენი PowerPoint სლაიდების ზომაზე, რათა უზრუნველყოთ სრულყოფილი მორგება.
გამომცემლის დოკუმენტის მომზადება
Ნაბიჯი 1
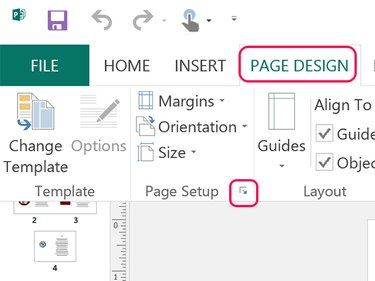
სურათის კრედიტი: სკრინშოტი Microsoft-ის თავაზიანობით.
დააწკაპუნეთ გვერდის განლაგება ჩანართი და დააჭირეთ პატარას გვერდის დაყენების ისარი გვერდის დაყენების ფანჯრის გასახსნელად.
დღის ვიდეო
ნაბიჯი 2
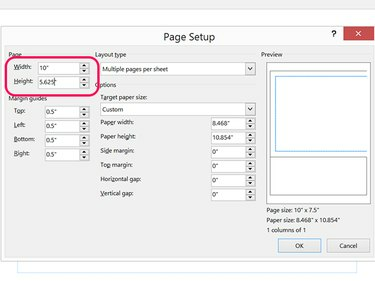
სურათის კრედიტი: სკრინშოტი Microsoft-ის თავაზიანობით.
შეცვალეთ გვერდის სიგანე და სიმაღლე იმავე ზომებზე, როგორც PowerPoint სლაიდები. სტანდარტული PowerPoint 2013 სლაიდისთვის დააყენეთ სიგანე რომ 10 ინჩი და სიმაღლე რომ 5.625 ინჩი. ფართოეკრანიანი სლაიდისთვის დააყენეთ სიგანე რომ 13.333 ინჩი და სიმაღლე რომ 7.5 ინჩი.
ნაბიჯი 3
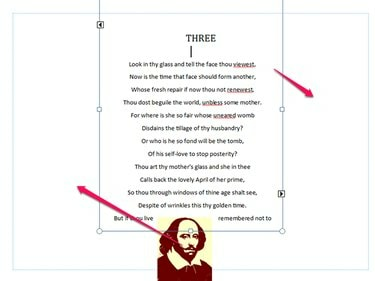
სურათის კრედიტი: სკრინშოტი Microsoft-ის თავაზიანობით.
საჭიროებისამებრ შეცვალეთ და გადაიტანეთ ტექსტური ველები და სხვა ობიექტები ისე, რომ თითოეული გვერდის მთელი შინაარსი მოერგოს მინდვრებს. თუ არ იცნობთ Publisher-ის განლაგებას, წაიკითხეთ ეს სახელმძღვანელო ტექსტთან მუშაობა Publisher-ში.
ნაბიჯი 4
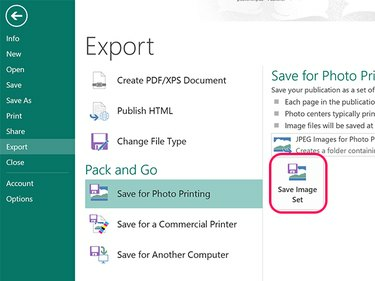
სურათის კრედიტი: სკრინშოტი Microsoft-ის თავაზიანობით.
დააწკაპუნეთ ფაილი ჩანართი და აირჩიეთ ექსპორტი. დააწკაპუნეთ შენახვა ფოტო ბეჭდვისთვის ვარიანტი და დააწკაპუნეთ სურათების ნაკრების შენახვა ღილაკი. აირჩიეთ საქაღალდე ნავიგაციის ფანჯარაში, რომელიც იხსნება. გამომცემელი ახორციელებს დოკუმენტის ყველა გვერდის JPG გამოსახულების ექსპორტს ამ საქაღალდეში.
რჩევა
სურათების ექსპორტის შემდეგ, დოკუმენტში ცვლილებების შენახვის მიზეზი არ არის. უბრალოდ დატოვეთ Publisher და აირჩიეთ არ შეინახოთ დოკუმენტის ორიგინალური განლაგების შესანარჩუნებლად.
იმპორტი PowerPoint-ში
Ნაბიჯი 1
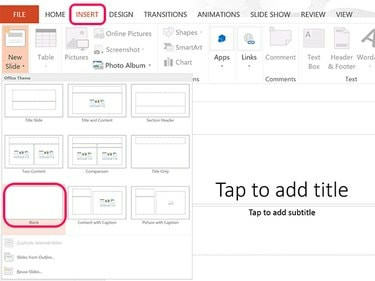
სურათის კრედიტი: სკრინშოტი Microsoft-ის თავაზიანობით.
გახსენით ახალი PowerPoint ფაილი. დააწკაპუნეთ ჩასმა ჩანართი, აირჩიეთ ახალი სლაიდი და შემდეგ დააწკაპუნეთ ცარიელი ხატი. ამ ცარიელი სლაიდის ჩასმის შემდეგ, შეგიძლიათ უბრალოდ დააჭიროთ ახალი სლაიდი ხატულა ლენტაში, რომ დაამატოთ იმდენი ახალი სლაიდი, რამდენიც საჭიროა. წაშალეთ ტექსტური ველები პირველ სლაიდში.
ნაბიჯი 2

სურათის კრედიტი: სკრინშოტი Microsoft-ის თავაზიანობით.
აირჩიეთ პირველი სლაიდი და შემდეგ დააწკაპუნეთ სურათები ხატულაში ჩასმა ლენტი ნავიგაციის ფანჯრის გასახსნელად.
ნაბიჯი 3
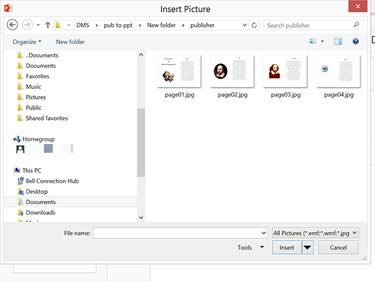
სურათის კრედიტი: სკრინშოტი Microsoft-ის თავაზიანობით.
გახსენით საქაღალდე, რომელიც შეიცავს გამომცემლის სურათებს. აირჩიეთ Page01.jpg და დააწკაპუნეთ ჩასმა.
ნაბიჯი 4

სურათის კრედიტი: სკრინშოტი Microsoft-ის თავაზიანობით.
საჭიროების შემთხვევაში ჩასმული ფოტო გადაიტანეთ სლაიდზე დასაყრდენად. ჩადეთ დარჩენილი სურათები PowerPoint პრეზენტაციის თითოეულ ცარიელ სლაიდში.



