Excel-ში მწკრივისა და სვეტის მიხედვით მონაცემების შეყვანამ შეიძლება გამოიწვიოს შეცდომები დიდი რაოდენობით მონაცემების გამოყენებისას. ფორმები, მეორე მხრივ, ფოკუსირებულია სამუშაო ფურცლის მატრიცის გარეთ არსებულ ველებზე. Excel-ს აქვს ჩაშენებული მონაცემთა ინსტრუმენტები, რათა უზრუნველყოს ფორმების მარტივი შექმნა მონაცემთა სწრაფი და ზუსტი შეყვანისთვის. მონაცემთა ფორმის ხელსაწყოები ნაგულისხმევად აღარ ჩანს ლენტაზე, მაგრამ შეგიძლიათ დაამატოთ ისინი.
Ნაბიჯი 1

სურათის კრედიტი: სურათი Microsoft-ის თავაზიანობით
შექმენით ახალი, ცარიელი სამუშაო წიგნი. დააწკაპუნეთ მონაცემები ჩანართი ლენტაზე. დააწკაპუნეთ მაუსის მარჯვენა ღილაკით ლენტის მარჯვენა მხარეს არსებულ ცარიელ სივრცეზე და დააწკაპუნეთ ლენტის მორგება. აირჩიეთ მონაცემები მარჯვენა მხარეს ყუთში და დააწკაპუნეთ ახალი ჯგუფი. აირჩიეთ ახალი ჯგუფი და დააწკაპუნეთ გადარქმევა. აირჩიეთ სიმბოლო და სახელი მორგებული ჯგუფისთვის, რომელსაც ეწოდება ფორმები ამ მაგალითში.
დღის ვიდეო
ნაბიჯი 2

სურათის კრედიტი: სურათი Microsoft-ის თავაზიანობით
დააწკაპუნეთ ჩამოსაშლელ ველზე მარცხენა მხარეს ქვეშ
აირჩიეთ ბრძანებები და აირჩიეთ ბრძანებები არ არის ლენტში. გადაახვიეთ ქვემოთ ფორმა და დააწკაპუნეთ დამატება ფანჯრებს შორის. ფორმის ბრძანებები ემატება ახალ ჯგუფს Forms მარჯვნივ. დააწკაპუნეთ კარგი და Forms ახლა გამოჩნდება ლენტაზე მონაცემთა ჩანართში.ნაბიჯი 3
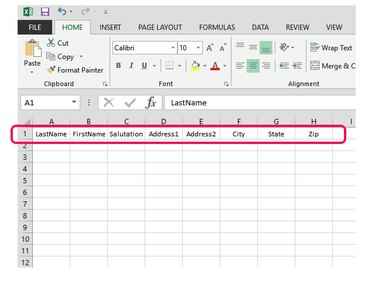
სურათის კრედიტი: სურათი Microsoft-ის თავაზიანობით
შეიყვანეთ ველების სახელები თქვენი სამუშაო წიგნისთვის რიგი 1. ეს მაგალითი იყენებს ძირითად დაგზავნის სიას.
ნაბიჯი 4
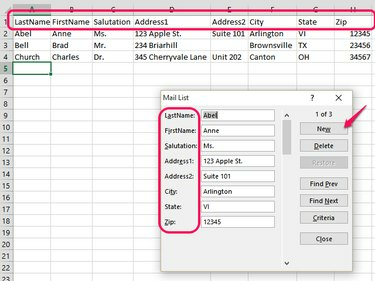
სურათის კრედიტი: სურათი Microsoft-ის თავაზიანობით
Ზე მონაცემები ჩანართი, დააწკაპუნეთ ფორმა მონაცემთა ფორმის ველის ჩვენება. გაითვალისწინეთ, რომ ველების სახელები რიგი 1 ახლა დაწყობილია ვერტიკალურად მონაცემთა შეყვანის ველების გვერდით. ფორმის გამოსაყენებლად დააწკაპუნეთ ახალი და შეიყვანეთ მონაცემები ველებში. გამოყენება ჩანართი ველებს შორის გადასაადგილებლად და დააჭირეთ შედი მონაცემების მიღება სამუშაო წიგნში. ახალი ჩანაწერი დაიწყება კურსორის ზედა ყუთში.




