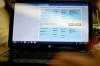ადექვატური მინდვრები უზრუნველყოფს Word დოკუმენტების სრულყოფილად ბეჭდვას.
სურათის კრედიტი: Demid/iStock/Getty Images
მიუხედავად იმისა, რომ მინდვრები შედგება ცარიელი სივრცისგან, ეს კრიტიკული ელემენტები აყალიბებს იმას, თუ როგორ აღიქვამენ ხალხი თქვენს დოკუმენტს. ზედმეტად დიდმა მინდვრებმა შეიძლება დაკარგოს ძვირფასი სივრცე და გაზარდოს ხაზების რაოდენობა თქვენს გვერდებზე. ვიწრო მინდვრებმა შეიძლება გამოიწვიოს პრინტერებმა დოკუმენტის ტექსტის შეკვეცა და ხაზების გახანგრძლივება. პატრიკ ლინჩის, Web Style Guide-ის ავტორის თქმით, „წაკითხვა ზარალდება“, როდესაც მკითხველს უწევს თავი აწიოს ტექსტის გრძელი სტრიქონების სანახავად. მიუხედავად იმისა, რომ Word-ის ნაგულისხმევი მინდვრები არის 1 ინჩი, თქვენი ზღვრის ზომა შეიძლება განსხვავდებოდეს. Word გთავაზობთ რამდენიმე გზას თქვენი მინდვრის 1 ინჩზე დასაყენებლად.
შეამოწმეთ თქვენი მინდვრები
თუ თქვენ გახსნით Word დოკუმენტს და დააწკაპუნებთ "View"-ს, რასაც მოჰყვება "Print Layout", Word აჩვენებს დოკუმენტს ისე, როგორც ჩანს ამობეჭდილში. ამ ხედში, დოკუმენტის ირგვლივ ჩნდება საზღვარი და თქვენ ნათლად ხედავთ მის ზედა, მარჯვენა, ქვედა და მარცხენა მინდვრებს.
დღის ვიდეო
შეცვალეთ თქვენი მინდვრები
დააწკაპუნეთ "გვერდის განლაგებაზე", რასაც მოჰყვება "ზღვრები" და დაინახავთ Margin Gallery, მენიუს, რომელიც აჩვენებს ზღვრის პარამეტრების რამდენიმე სტილს. თითოეული პარამეტრი ჩამოთვლის დოკუმენტის ოთხი ზღვრის ზომებს. დააწკაპუნეთ "ნორმალური" პარამეტრზე, რადგან ეს არის პარამეტრი, სადაც ყველა ზღვრის ზომა არის 1 ინჩი. Word მყისიერად ცვლის თქვენს მინდვრებს ამ ზომამდე და ტექსტი ახლდება, რათა მოერგოს ზღვრის ახალ პარამეტრებს.
შექმენით მორგებული მინდვრები
მას შემდეგ, რაც დააწკაპუნებთ "ზღვრებზე", შეგიძლიათ დააწკაპუნოთ "მორგებული მინდვრები" "ნორმალური" დაწკაპუნების ნაცვლად. როდესაც დააწკაპუნებთ "Custom Margins", იხსნება გვერდის დაყენების ფანჯარა და აჩვენებს სამ ჩანართს. დააწკაპუნეთ „ზღვრებზე“ და შეგიძლიათ ხელით აკრიფოთ მინდვრის ზომები ზედა, მარცხენა, ქვედა და მარჯვენა ტექსტურ ველებში. ამ უჯრებში გაზომვის ერთეული არის ინჩი, ასე რომ, თუ ტექსტურ ველში აკრიფებთ 1"-ს, Word აყენებს ამ ზღვარს 1 ინჩზე. მინდვრების ჩანართს გვერდის დაყენების ფანჯარაში ასევე აქვს ღილაკი „ნაგულისხმევად დაყენება“. დააწკაპუნეთ მასზე, როდესაც გსურთ, რომ თქვენი ზღვრის პარამეტრები გავრცელდეს ყველა დოკუმენტზე. წინააღმდეგ შემთხვევაში, თქვენი ცვლილებები გავლენას მოახდენს მხოლოდ მასზე, რომელზეც მუშაობთ.
გადაათრიეთ თქვენი ზღვრების შესაცვლელად
გვერდის განლაგების მენიუდან ზღვრების კორექტირების ნაცვლად, გამოიყენეთ მაუსი ცვლილებების რეალურ დროში სანახავად. დააწკაპუნეთ ღილაკზე "ნახვა" და მოათავსეთ გამშვები პუნქტი "Ruler" ველში, თუ არცერთი არ არის, ჰორიზონტალური და ვერტიკალური სახაზავების სანახავად. იპოვეთ დაჩრდილული ადგილი ჰორიზონტალური მმართველის მარცხენა მხარეს; ეს ტერიტორია წარმოადგენს მარცხენა ზღვარს. დააწკაპუნეთ და გადაიტანეთ დაჩრდილული უბნის საზღვარი, რომ შეცვალოთ თქვენი ჰორიზონტალური ზღვარი სასურველ პარამეტრზე. გაიმეორეთ ეს ნაბიჯები ვერტიკალური სახაზავის გამოყენებით თქვენი ვერტიკალური ზღვრის შესაცვლელად.
დააყენეთ თქვენი ღარები
Word საშუალებას გაძლევთ დაარეგულიროთ ღარები, სივრცე, რომელსაც ის იტოვებს გვერდების შესაკრავად. აკინძვის მაგალითები მოიცავს გვერდების შეერთებას სამაგრების ან სამი რგოლის შემკვრელის გამოყენებით. თუ თქვენი ზღვარი არის 1 ინჩი და დაამატეთ 1 ინჩის ღუმელი დოკუმენტის მარცხენა მხარეს, მთლიანი ცარიელი სივრცე ამ მხარეს არის ზღვრისა და ღუმელის სივრცის ჯამი, ანუ 2 ინჩი. დააყენეთ თქვენი დოკუმენტის ღრძილების ზომა „გვერდის განლაგება“ დაწკაპუნებით, რასაც მოჰყვება „ზღვრები“. დააწკაპუნეთ "მორგებული მინდვრები", ჩაწერეთ თქვენი ზომა ღუმელი "Gutter" ტექსტურ ველში და აირჩიეთ "Top" ან "Left" ტექსტური ველიდან "Gutter Position" სასურველი ღრძილის მიხედვით. მდებარეობა.