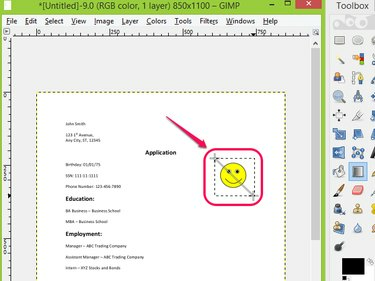
ამოიღეთ ობიექტი PDF ფაილიდან Blend Tool-ის გამოყენებით GIMP-ში.
სურათის კრედიტი: GIMP-ის თავაზიანობა
GIMP არის უფასო გამოსახულების რედაქტირების პროგრამა, რომელსაც შეუძლია გახსნას და დაარედაქტიროს სხვადასხვა გამოსახულების ფორმატის ფაილი, მათ შორის PDF. PDF-ის რედაქტირება GIMP-ში ჰგავს ფოტოს რედაქტირებას; თქვენ შეგიძლიათ მარტივად დაამატოთ ან წაშალოთ ობიექტები თქვენი ფაილიდან და ფაილის ექსპორტი ორიგინალში ან სხვადასხვა ფორმატში. GIMP Toolbox-დან ინსტრუმენტების შერჩევისა და შერევის გამოყენება დაგეხმარებათ არასასურველი ობიექტის ამოჭრაში. PDF ფაილი ობიექტის ფონის ფერით დაფარვით, ფაილის სხვა ნაწილების დატოვებისას ხელუხლებელი.
Ნაბიჯი 1

აირჩიეთ გახსნა... ფაილის ქვეშ.
სურათის კრედიტი: GIMP-ის თავაზიანობა
გახსენით GIMP, დააწკაპუნეთ ფაილი და აირჩიე გახსენი... ჩამოსაშლელი სიიდან.
დღის ვიდეო
ნაბიჯი 2

აირჩიეთ და გახსენით PDF ფაილი.
სურათის კრედიტი: GIMP-ის თავაზიანობა
იპოვნეთ PDF ფაილი, რომლის რედაქტირებაც გსურთ და დააწკაპუნეთ გახსენით დან გახსენით სურათი ფანჯარა.
ნაბიჯი 3
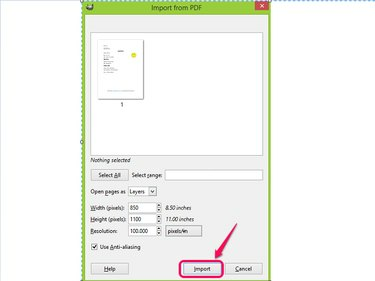
დააჭირეთ იმპორტს.
სურათის კრედიტი: GIMP-ის თავაზიანობა
დაადასტურეთ PDF ფაილის გვერდი, რომლის იმპორტი გსურთ GIMP-ში და დააწკაპუნეთ იმპორტი.
ნაბიჯი 4
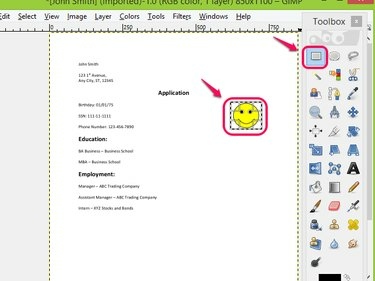
აირჩიეთ ობიექტი, რომლის ამოჭრაც გსურთ მართკუთხედის შერჩევის ხელსაწყოს გამოყენებით.
სურათის კრედიტი: GIMP-ის თავაზიანობა
Აირჩიე მართკუთხედის არჩევის ხელსაწყო ინსტრუმენტთა ყუთიდან და აირჩიეთ ობიექტი, რომლის ამოჭრა გსურთ PDF-დან.
ნაბიჯი 5
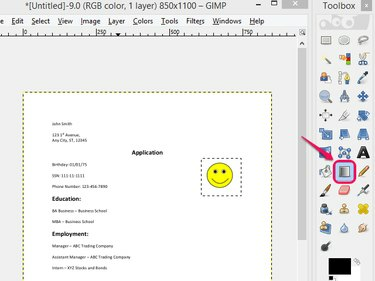
აირჩიეთ Blend Tool.
სურათის კრედიტი: GIMP-ის თავაზიანობა
Აირჩიე შერევის ხელსაწყო ხელსაწყოთა ყუთიდან.
ნაბიჯი 6

გამოიყენეთ Blend ინსტრუმენტი.
სურათის კრედიტი: GIMP-ის თავაზიანობა
მიმართეთ შერევის ხელსაწყო არჩეულ ტერიტორიაზე.
ნაბიჯი 7
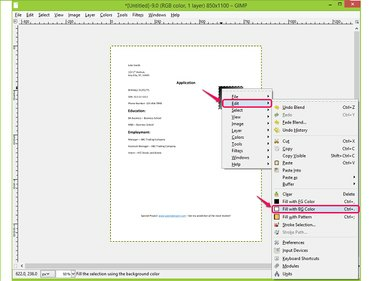
აირჩიეთ შევსება BG ფერით.
სურათის კრედიტი: GIMP-ის თავაზიანობა
დააწკაპუნეთ მაუსის მარჯვენა ღილაკით შერეულ ზონაზე და აირჩიეთ შეავსეთ BG ფერით ქვეშ რედაქტირება ჩამოსაშლელი სიიდან, რომ შეავსოთ ტერიტორია ფონის ფერით.
ნაბიჯი 8
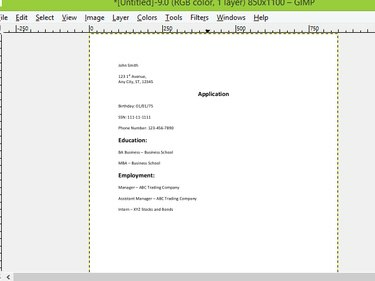
შეამოწმეთ შედეგი.
სურათის კრედიტი: GIMP-ის თავაზიანობა
შეამოწმეთ შედეგი და დაადასტურეთ, რომ სურათი რედაქტირებულია PDF დოკუმენტიდან.
ნაბიჯი 9

დააწკაპუნეთ ექსპორტი როგორც...
სურათის კრედიტი: GIMP-ის თავაზიანობა
გადადით ფაილზე და დააწკაპუნეთ ექსპორტი როგორც... რედაქტირებული PDF ფაილის შესანახად და ექსპორტისთვის. ალტერნატივად აირჩიეთ Export As... ფუნქციონირება დაჭერით Shift-Ctrl-E.
ნაბიჯი 10

შეინახეთ თქვენი სამუშაო.
სურათის კრედიტი: GIMP-ის თავაზიანობა
დაასახელეთ ფაილი, გადადით იქ, სადაც გსურთ მისი შენახვა და დააწკაპუნეთ ექსპორტი გამოსახულების ექსპორტის ფანჯრიდან თქვენი სამუშაოს შესანახად.
რჩევა
თქვენ შეგიძლიათ ამოიღოთ ობიექტი PDF ფაილიდან, გამოყენებით Crop Tool გამოსახულების რედაქტირების პროგრამულ უზრუნველყოფაში, მაგრამ ეს ინსტრუმენტი ირჩევს თქვენ მიერ ამოჭრილ სურათს და უგულებელყოფს ფაილის დანარჩენ ნაწილს. ის არ ხსნის ამოჭრილ მონაკვეთს და არ ტოვებს დოკუმენტის დარჩენილ ნაწილს ხელუხლებლად.
შეგიძლიათ PDF ფაილების უფასოდ რედაქტირება PDF რედაქტორების გამოყენებით, როგორიცაა Foxit, PDFedit და PDF Buddy.
გაფრთხილება
თუ არ აირჩევთ ობიექტს, რომლის ამოჭრა გსურთ PDF ფაილიდან, გამოყენებით მართკუთხედის არჩევის ხელსაწყო თქვენ ვერ შეძლებთ შერევას და მხოლოდ ამ ზონის შევსებას ფონის ფერით. ამის ნაცვლად, მთელი გვერდი შერეული და შევსებული იქნება.



