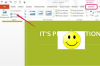画像クレジット: Medioimages / Photodisc / Photodisc / Getty Images
Webブラウザの[お気に入り]または[ブックマーク]メニューは、後ですぐに参照できるようにWebサイトを整理するための優れた方法です。 ブックマークを誰かに送信したい場合、またはブックマークを使用している別のコンピューターに電子メールで送信したい場合、プロセスは迅速かつ簡単です。 インターネットブラウザで利用可能なエクスポートオプションを使用すると、電子メールに簡単に添付できるブックマークのファイルを作成できます。
InternetExplorerのお気に入り
ステップ1
Internet ExplorerWebブラウザーを起動します。 InternetExplorerウィンドウの[お気に入り]ボタンをクリックします。 [お気に入りに追加]ボタンの横にある矢印をクリックします。 [インポートしてエクスポート]をクリックして、エクスポートウィザードを起動します。
今日のビデオ
ステップ2
[設定のインポート/エクスポート]ダイアログボックスで[ファイルにエクスポート]をクリックします。 「次へ」ボタンをクリックします。 「お気に入り」の横にあるチェックボックスをクリックして、インターネットブラウザのお気に入りをエクスポートすることを指定し、「次へ」ボタンをクリックします。
ステップ3
お気に入りをエクスポートするフォルダを選択し、[次へ]をクリックします。 ブラウザのお気に入りの一部のみをエクスポートするか、メニュー全体をエクスポートするかを選択できます。 ファイルを保存する場所を指定し、保存したいファイル名を入力し、「エクスポート」をクリックしてから「完了」をクリックします。
MozillaFirefoxブックマーク
ステップ1
FirefoxWebブラウザを起動します。 Firefoxアプリケーションパネルの上部にある[ブックマーク]メニューをクリックします。
ステップ2
「ブックマーク」メニューで「ブックマークの整理」を選択します。 これにより、ブックマークライブラリが開き、ブックマークファイルを管理できるようになります。
ステップ3
メニューバーの上部にある[インポートしてバックアップ]ボタンをクリックします。 ドロップダウンメニューから[HTMLのエクスポート]を選択します。 ブックマークファイルを保存するファイルパスを選択し、ファイルに名前を付けます。 「保存」をクリックしてファイルを保存します。
ブックマークファイルの電子メール送信
ステップ1
電子メールアプリケーションを起動するか、Webベースの電子メールアカウントにログインして、新しい電子メールメッセージを作成します。
ステップ2
メッセージを目的の受信者に宛てて、添付ファイルを説明するために必要な情報を含めます。
ステップ3
電子メールアプリケーションが提供する添付プロセスを使用して、作成したブックマークファイルを添付します。 Microsoft Outlookを使用している場合は、新しいメッセージウィンドウに表示されるペーパークリップをクリックできます。 他の多くのアプリケーションは、「ファイルの添付」オプションまたは同様の代替手段を提供します。
ステップ4
電子メールメッセージを送信します。