
PowerPoint 2013では、白を含め、画像の任意の色を透明にすることができます。
画像クレジット: マイクロソフトの画像提供。
PowerPointスライドに画像を挿入する場合、PowerPoint 2013は、一部のPNGファイルの画像のように、背景が透明な画像をサポートしていることに注意してください。 お気に入りの画像の背景が透明でない場合は、スライドに追加した後、白いピクセルが透けて見えるようにすることができます。
ステップ1
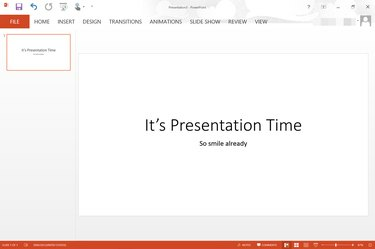
白い背景の空白のPowerPointプレゼンテーション。
画像クレジット: マイクロソフトの画像提供。
PowerPointプレゼンテーションを開きます。 写真を追加するスライドに移動します。
今日のビデオ
ステップ2
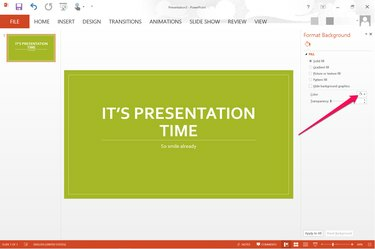
スライドの右側に[カラー]メニューが表示されます。
画像クレジット: マイクロソフトの画像提供。
スライドの背景色を変更します。 これを行う1つの方法は、[デザイン]タブで利用できるテーマを選択することです。 テーマは、スライドのフォントとレイアウトだけでなく、背景色も変更します。 何も変更せずに背景色のみを変更するには、スライドの背景を右クリックして[背景の書式設定]を選択し、[色]メニューをクリックします。
ステップ3

画像を挿入するためのオプションは、[挿入]メニューの下に表示されます。
画像クレジット: マイクロソフトの画像提供。
「挿入」メニューをクリックし、「画像」を選択して、コンピュータからスライドに白い背景の画像を追加します。 Office.comクリップアートをお探しの場合は、代わりに「オンライン」画像を選択してください。
ステップ4

[色]オプションが[形式]メニューの下に表示されます。
画像クレジット: マイクロソフトの画像提供。
背景を透明にしたいスライド上の画像を選択します。 [画像ツール]の下にある[フォーマット]メニューをクリックしてから、[調整]グループにある[色]オプションをクリックします。
ステップ5

カラーオプションの下部にある[透明色の設定]をクリックします。
画像クレジット: マイクロソフトの画像提供。
使用可能なカラーオプションの一番下までスクロールします。 「透明色の設定」リンクをクリックします。 カラーウィンドウが閉じたら、画像の白い領域をダブルクリックします。 白がすべて削除され、白の背景が透明になります。
ステップ6
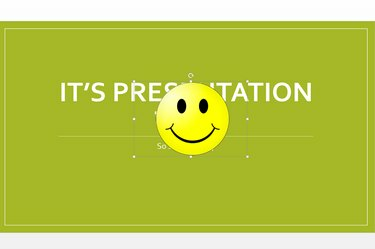
白い背景が透明になりました。
画像クレジット: マイクロソフトの画像提供。
画像を表示したい場所にドラッグします。 境界線上の小さな正方形の「アンカー」のいずれかをドラッグして、必要に応じて画像のサイズを変更します。




