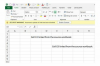編集するEMFファイルがある場合は、AdobePhotoshopやMicrosoftペイントなどの互換性のある画像エディタを使用してこのグラフィック画像を編集できます。 EMFファイル拡張子の付いたグラフィックファイルは、拡張Windowsメタファイルです。 このイメージタイプは、元のWindowsメタファイル(WMF)の16ビットイメージタイプの32ビットバージョンであるため、EMFファイル形式は「拡張」されています。 EMFファイルは、ペイントなどのプログラムを使用して他のグラフィックファイル形式に変換できます。 ただし、Paintは、EMFファイルを編集するための非常に限られたオプションを提供します。 EMFファイルを広範囲に編集するには、AdobePhotoshopやIllustratorなどのプロのデザインプログラムを使用します。
ペイントでEMFを編集する
ステップ1
EMFファイルを右クリックして、ファイルのコンテキストメニューを表示します。
今日のビデオ
ステップ2
[プログラムから開く]オプションをクリックします。 インストールされているアプリケーションのリストが開きます。
ステップ3
「ペイント」オプションをクリックします。 EMFファイルは、編集のためにペイントで開きます。
ステップ4
上部のナビゲーションリボンにある編集ツールの1つをクリックします。 必要に応じて、グラフィックを編集します。
ステップ5
上部のタスクバーの[ペイント]ボタンをクリックし、[保存]をクリックして画像をEMFファイルとして再保存します。 または、[名前を付けて保存]をクリックして、EMFファイルを別の画像形式に変換します。
ステップ6
[ファイルの種類]ドロップダウン矢印をクリックして、ファイルの種類のオプションを表示します。
ステップ7
リストから目的のグラフィックファイル形式をクリックします。
ステップ8
「ファイル名」入力ボックスに新しい画像の名前を入力し、「保存」ボタンをクリックします。 EMFファイルを編集して再保存するか、別の画像タイプに変換します。
PhotoshopでEMFを編集する
ステップ1
EMFファイルを右クリックし、コンテキストメニューの[プログラムから開く]オプションをクリックします。
ステップ2
利用可能なプログラムのリストで「AdobePhotoshop」エントリをクリックします。 EMFファイルがPhotoshopで開きます。
ステップ3
Photoshopツールボックスのツールを使用してEMFファイルを編集します。 PhotoshopとPaintでは、さらに多くのツールとオプションを利用できます。
ステップ4
[ファイル]オプションをクリックし、[Webおよびデバイス用に保存]をクリックして、EMFファイルをPNG、JPG、またはGIFファイルとして保存します。 [ファイル]メニューから[保存]オプションをクリックします。 ダイアログボックスが開き、EMF形式で再保存するか、ファイルをPhotoshopPSDファイルとして保存するように求められます。 選択したものをクリックします。
ステップ5
[ファイルの保存]画面の右ペインにある[ファイル形式]ドロップダウンボックスをクリックし、[Webおよびデバイス用に保存]を選択した場合は、目的の画像形式をクリックします。
ステップ6
[ファイル名]ボックスに画像の名前を入力します。
ステップ7
「保存」ボタンをクリックします。 EMFファイルは編集され、再保存、または変換されます。