
[コンテンツを有効にする]を押して、作業リンクを更新できるようにします。
画像クレジット: マイクロソフトの画像提供
通常、Excel 2010および2013では、リンクを含むファイルを開くたびに、ブック間のリンクを更新するように求められます。 ブックを初めて開くときは、セキュリティ警告で[コンテンツを有効にする]をクリックする必要がある場合がありますが、その後はプロセスが自動的に機能します。 ただし、ソースブックを移動または名前変更した場合は、Excelをソースの新しい場所に移動して、リンクを手動で更新する必要があります。
ステップ1
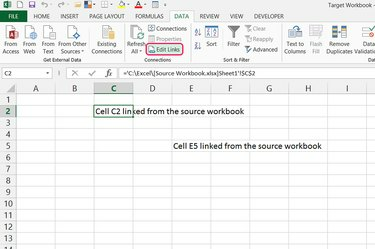
「リンクの編集」を押します。
画像クレジット: マイクロソフトの画像提供
動作していないリンクを含む宛先ワークブックを開き、[データ]タブの[接続]セクションで[リンクの編集]をクリックします。
今日のビデオ
ステップ2
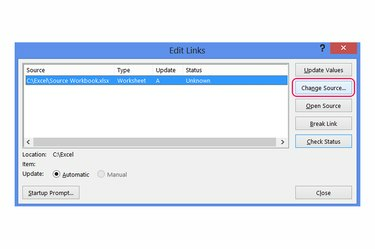
ソースを変更します。
画像クレジット: マイクロソフトの画像提供
壊れたリンクのソースを選択し、「ソースの変更」を押します。
ステップ3

ソースワークブックを見つけます。
画像クレジット: マイクロソフトの画像提供
ソースワークブックの現在の場所を参照し、それを選択して[OK]を押します。 正しいワークブックを選択した場合、 [リンクの編集]ウィンドウにリストされているソースは、[ステータス]列に「OK」と表示され、リンクされているすべてのセルのデータは アップデート。
ステップ4

起動プロンプトの設定を変更します。
画像クレジット: マイクロソフトの画像提供
現在のブックを開いたときに作業リンクを常に更新するか、更新しないようにExcelを設定する場合は、[起動プロンプト]を押します。 この設定は、壊れたリンクを自動的に修正するのではなく、「OK」ステータスのリンクのみを更新します。 デフォルトのオプションである「ユーザーに選択させる...」は、現在のユーザーの設定を使用します。この設定では、デフォルトで、ブックを開くたびに更新プロンプトが表示されます。
ステップ5

リンクを確認して更新します。
画像クレジット: マイクロソフトの画像提供
開いているすべてのダイアログボックスを閉じ、リンクされたセルを選択して、その数式が更新されたソースブックを指していることを確認します。 ブックを開いているときにリンクされたセルのデータを手動で再度更新する必要がある場合は、[データ]タブの[すべて更新]を押します。
ヒント
[リンクの編集]ウィンドウで[リンクを解除]をクリックして、選択したソースからすべてのリンクを削除し、セルを現在のデータの静的コピーに置き換えます。
「ユーザーに選択させる...」に設定されたブックのリンク更新プロンプトをオフにするには、「ファイル」メニューを開き、「オプション」、「詳細」の順にクリックし、「自動リンクの更新を依頼」のチェックを外します。
特定のソースブックが他のブックのリンクを自動的に更新しないようにするには、 ソースワークブックで、[詳細設定]タブへのExcelのオプションを開き、[他へのリンクの更新]のチェックを外します ドキュメント。」
[数式]タブで[計算オプション]を[手動]に設定しない限り、ワークブック内のリンクは常にリアルタイムで自動的に更新されます。 手動再計算を使用する場合は、「F9」を押してこれらのリンクを更新してください。
警告
[リンクの編集]ウィンドウで新しいソースを選択すると、そのソースを使用するすべてのリンクされたセルのソースが更新されます。 個々のセルを更新して他のセルをそのままにしておきたい場合は、セルを選択し、その数式を手動で編集して、新しいソースブックをポイントします。



