
一定期間にDellワイヤレスキーボードを使用する際に発生する可能性のある一般的な問題には、電源が入らない場合や、コンピュータでまったく検出されない場合があります。 セットアップはクリーンで手入れが行き届いていますが、キーボードの一部のキーが正しく機能していないことも心配になるかもしれません。 この時点では、サービスや修理はまだ実際には必要ありません。考えられる原因をトラブルシューティングするためのいくつかの簡単なテストで、ワイヤレスキーボードの当面の問題を解決できます。
ステップ1

携帯電話、ラジオ、プレーヤー、電気機器、またはコンピューターとそのワイヤレス受信機の近くにある可能性のある金属製の物体がないかどうかを確認します。 これらは、コンピュータとワイヤレスキーボード間の信号を妨害している可能性があります。
今日のビデオ
ステップ2

これらのオブジェクトをコンピューターのセットアップから少なくとも1〜3フィート離したときに、キーボードが応答するかどうかを確認します。 これが機能しない場合は、ステップ3に進みます。
ステップ3
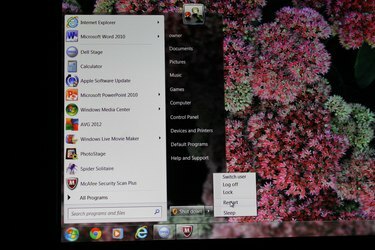
[スタート]ボタン、[コンピューターの電源を切る]、[再起動]の順にクリックして、コンピューターを再起動します。 コンピュータが設定を復元し、ログインできるようになったら、キーボードが 機能しています。 そうでない場合は、ステップ4に進みます。
ステップ4
キーボードの下部にある電源スイッチをオフにします。 5秒後にオンに戻します。 キーボードがコンピュータに再接続するかどうかを確認します。 LEDステータスが緑色に点灯している場合、コンピュータはキーボードを検出しました。 点滅する赤い信号は、キーボードの単三アルカリ電池に問題があることを示します。
ステップ5

電池を取り外してから、再度挿入してください。 電池が機能していると、緑色のライトが点灯します。 赤色のライトが点滅し続ける場合は、電池を新しいものと交換してください。 さらにテストするには、ステップ6を試してください。
ステップ6

2分間押し続けてから、電源スイッチの近くにあるBluetoothペアリングボタンまたは[チャンネル接続]ボタンを放します。 これにより、ワイヤレスキーボードがレシーバーと再同期されます。 キーボードのスイッチが正しくオンになっても、一部のキーが検出されない場合は、手順7を実行します。
ステップ7
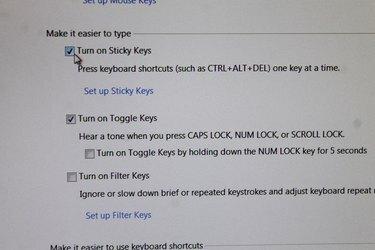
[スタート]をクリックし、[コントロールパネル]を選択して、[ユーザー補助のオプション]をダブルクリックします。 のすべての設定をオフにします StickyKeys、FilterKeys、およびToggleKeysをクリックし、[保存]をクリックします。 これにより、キーボードのすべてのキーが 機能的。




