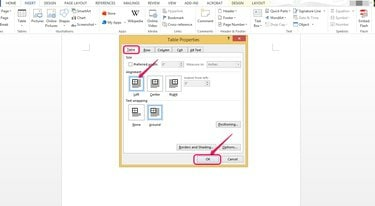
テーブルを左に揃えます。
画像クレジット: マイクロソフトの礼儀
テキストを揃えるのと同じ方法で、Microsoft Wordのページの左、中央、右に表を揃えることができます。 テキストは、画像を折り返すのと同じようにテーブルを折り返すことができます。 さらに、テーブルセル内でテキストを揃えることができます。 テーブルのプロパティオプションとWordの[レイアウト]タブを使用して、テーブルとその中のテキストを揃えることができます。
ステップ1
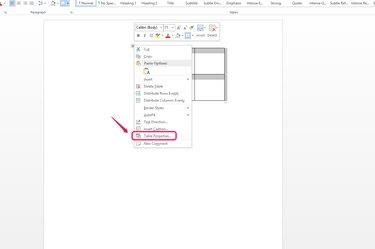
「テーブルのプロパティ...」を選択します
画像クレジット: マイクロソフトの礼儀
テーブルの左上隅にある2つの交差した両面矢印に似たテーブル移動ハンドルを右クリックし、ドロップダウンリストから[テーブルのプロパティ...]を選択します。
今日のビデオ
ステップ2
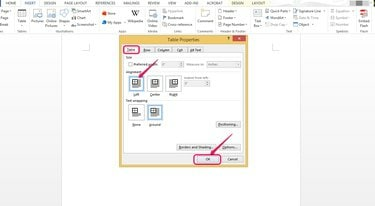
テーブルを左に揃えます。
画像クレジット: マイクロソフトの礼儀
[テーブル]タブの[配置]セクションで、必要なオプションをクリックします。 たとえば、「左」を選択して、テーブルを左マージンに揃えます。 テーブルを中央または右マージンに揃えることもできます。
ステップ3
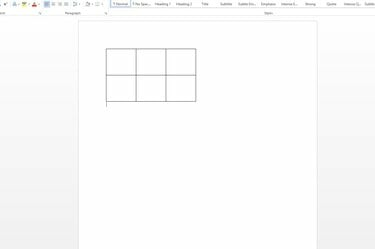
アライメントを確認してください。
画像クレジット: マイクロソフトの礼儀
テーブルが左マージンに揃えられていることを確認します。 テーブルをページの端に近づけたい場合は、マージン幅を調整します。
ステップ4
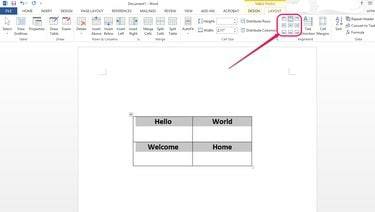
位置合わせオプションを選択します。
画像クレジット: マイクロソフトの礼儀
テーブルを選択し、[レイアウト]タブの[配置]セクションでテキスト配置オプションを見つけて、テーブルセル内のテキストを配置します。 これらの選択肢が表示されない場合は、画面を最大化する必要があります。 それでもリボンに表示されない場合は、[レイアウト]タブの[配置]という単語の下にある下向き矢印をクリックしてアクセスします。
ステップ5
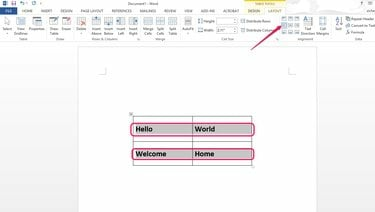
テキストを左揃えにします。
画像クレジット: マイクロソフトの礼儀
たとえば、[中央揃え]を選択して、テキストを各セルの左側に揃え、垂直方向に中央揃えにします。 別の垂直方向の配置オプションを選択しても垂直方向の違いが見られない場合は、 セルの高さは、テキストを上下に移動したり、小さいフォントを選択したりするのに十分な大きさです。 サイズ。
ヒント
テーブルを手動で、完全に左揃えまたは右揃えではない正確な位置に移動する、または 中央に配置し、テーブル移動ハンドルをクリックして押したまま、テーブルを目的の場所にドラッグします。 資料。 マウスボタンを離して、テーブルを所定の位置にドロップします。


