AppleにはiPadのスクリーンセーバーは含まれていません。 それはほとんど同じ仕事をするために壁紙を使用します。 プレインストールされた動的画像または静止画像を使用するか、カメラロールから写真を選択して、iPadがスリープモードのときにホーム画面またはロック画面のアプリの背後に壁紙を配置します。
開ける 設定 タップします 壁紙 現在の壁紙を表示します。 新しい画像や写真に変更するには、をタップします 新しい壁紙を選択してください.
今日のビデオ
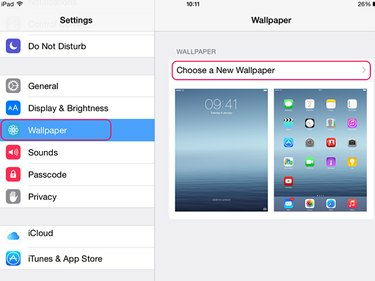
画像クレジット: 画像提供:Apple
タップしてデフォルトのApple壁紙を選択します 動的 また 静止画. 公開日現在、動的オプションには、泡が浮かぶ7色の画面が含まれています。 静止画には、風景、花、色、デザインが含まれます。 写真を壁紙として使用するには、をタップします カメラロール ライブラリから写真のリストを開きます。

画像クレジット: 画像提供:Apple
壁紙として使用する画像または写真を選択してタップします。 画像のプレビューをチェックして、iPadの画面でどのように表示されるかを確認してください。 プレビュー画面の下部にあるオプションに移動します。 画像が気に入らない場合は、 キャンセル リストに戻ります。 壁紙を設定するには、をタップします ロック画面を設定する, ホーム画面を設定する また 両方を設定する インストールされるのを待ちます。
ヒント
カメラロールからデフォルトの静止画像または写真を選択した場合は、パースペクティブズームをオンまたはオフにするオプションが表示される場合があります。 この機能をオンにすると、壁紙が画面に合わせて拡大縮小されなかったり、ズームが正しく行われなかったりする場合があります。
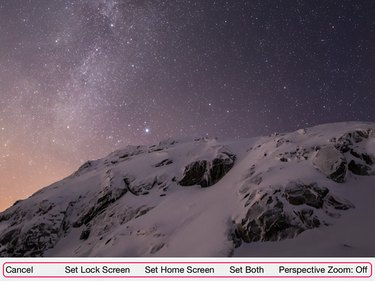
画像クレジット: 画像提供:Apple
ヒント
- カメラアプリから壁紙として写真を設定することもできます。 タップ カメラ 写真を開きます。 使用する写真を選択し、をタップします 共有 ボタン、上向き矢印の付いたボックス。 選択する 壁紙として使用 画面オプションを選択します。
- 壁紙を設定した後で遠近法ズームを変更するには、 壁紙 設定で。 画像をタップしてから、 遠近ズーム デフォルトを変更するボタン。
- デフォルトの壁紙がどれも魅力的でなく、使用したい写真がない場合は、から無料の壁紙アプリをダウンロードできます。 App Store. 電子メールの添付ファイルとして送信されたオンライン画像や写真をカメラロールに保存して、壁紙として使用することもできます。
- iPadを動かしたときに壁紙の位置がずれて、この効果を止めたい場合は、画面の動きの設定を変更してください。 開ける 設定 タップします 全般的. に移動 アクセシビリティ を有効にします モーションを減らす ボタン。
警告
- 一度有効にした壁紙は削除できません。 削除するには、新しい画像または写真に置き換える必要があります。
- Appleの動的画像の泡は画面上を移動し、静止画像や写真よりも多くのバッテリー電力を使用します。 これは重大な問題ではないかもしれませんが、そうである場合は、静止壁紙に変更してください。




