Windows 7および8には、単一のヘッドセットをセットアップする場合でも、古い電子機器のボックス全体をテストする場合でも、マイクのテストに最適な2つのツールが含まれています。 コンピューターがサウンドコントロールパネルでオーディオを拾うかどうかを確認することから始め、次にサウンドレコーダーを使用して短いテストを録音します。
ヒント
マイクを使用する多くのプログラムには、独自のマイクテストが含まれています。 各プログラムを個別にテストする必要はありません。マイクが機能する場合は、すべてのアプリケーションで機能しますが、Windowsの組み込みオプションよりも便利な機能を提供するものもあります。 例えば、 Skypeはエコーサービスを提供します それはあなたの声を録音し、それを自動的に再生します。
録音ハードウェアを確認してください
ステップ1:サウンドコントロールパネルを開く
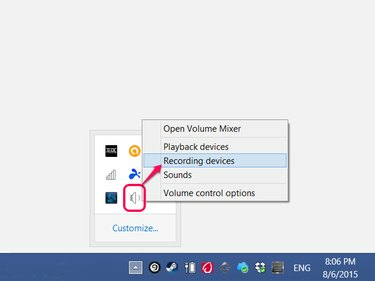
画像クレジット: マイクロソフトの画像提供
タスクバー(または非表示のアイコンセクション)のスピーカーアイコンを右クリックして、 録音装置.
今日のビデオ
ステップ2:マイクをテストする
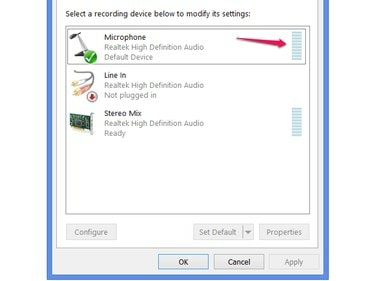
画像クレジット: マイクロソフトの画像提供
マイクに向かって話し、マイクラインの音量レベルバーを確認します。 (一部のPCでは、「マイク」の名前が「マイク」など少し異なります。)話しているときにレベルが変わると、マイクが音声を拾っています。 どんなに音を立ててもメーターが変わらない場合は、マイクが機能していません。
ヒント
- USBヘッドセットは、この時点で追加の手順が必要です。デバイスのリストからヘッドセットを選択し、をクリックします。 デフォルトに設定. マイクラインではなく、ヘッドセットの名前で音量計を監視します。
- アナログヘッドセットとマイク 3.5mm コネクタ、名前でこのリストに表示されません。 これらのデバイスのデフォルトはマイクに設定したままにします。
テスト記録を作成する
マイクが音声を拾うことがわかったら、サウンドレコーダーを使用して音声がはっきりと録音されていることを確認します。
ステップ1:サウンドレコーダーを開く
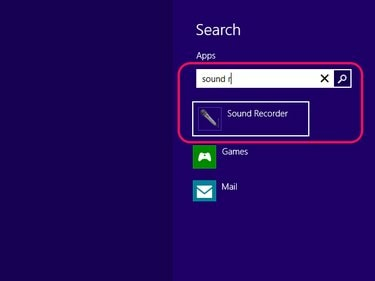
画像クレジット: マイクロソフトの画像提供
検索して開く サウンドレコーダー スタート画面またはスタートメニューの検索バーを使用します。
ステップ2:メッセージを録音する
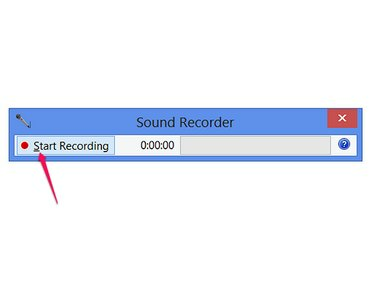
画像クレジット: マイクロソフトの画像提供
クリック 録音開始 メッセージを録音するために数秒間話します。
ステップ3:録音を保存して再生する
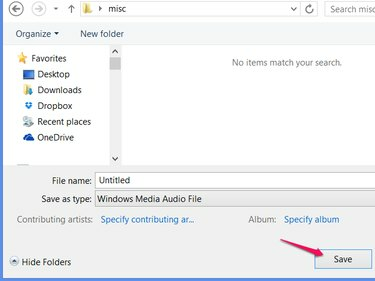
画像クレジット: マイクロソフトの画像提供
クリック 録音を停止します 記録を終了し、[保存]ダイアログボックスを表示します。 デスクトップや新しいフォルダなど、見つけやすい場所にファイルを保存します。 サウンドレコーダーの外で、保存したファイルをダブルクリックして聴きます。
ヒント
録音は機能するが静かすぎる場合は、音量レベルを確認した[録音デバイス]ページに戻ります。 選択する マイクロフォン (またはUSBヘッドセットの名前)をクリックします プロパティ 上のスライダーを使用します レベル タブで音量を調整します。




