iPhoneから直接カレンダーを共有して、友達とグループイベントを企画したり、配偶者に仕事のスケジュールを表示したりできます。 iCloudを使用してカレンダーを共有すると、大勢の友人や家族全員との外出の計画が簡単になり、共同作業が可能になります。
iPhoneからカレンダーを共有する
iCloudを使用してiPhoneから直接1人以上の人とiPhoneカレンダーを共有します。 プライベートカレンダーは他のiCloudユーザーと共有できるので、iPhoneや他のAppleデバイスを持っている友達はあなたの共有カレンダーを見ることができます。 友達がiCloudまたはAppleデバイスを使用していない場合は、WindowsコンピューターでMicrosoftOutlookを使用して共有カレンダーを表示できます。
今日のビデオ
ステップ1

画像クレジット: 画像提供:iCloud
設定アプリを開き、iCloudまで下にスクロールして、カレンダーがオンになっていることを確認します。
ステップ2
![カレンダーアプリで[カレンダー]をタップします。](/f/24469f923a312396a0f8c8fbbbfcfc58.jpg)
画像クレジット: カレンダーの画像提供
カレンダーアプリを開き、をタップします カレンダー.
ステップ3
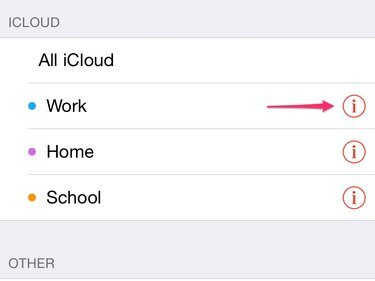
画像クレジット: 画像提供:iCloud
をタップします 情報アイコン 共有したいiCloudカレンダー用。
ヒント
同期された他のカレンダーを表示することはできますが、iCloudカレンダーを共有できるのはカレンダーアプリからのみです。
ステップ4
![[人を追加]をタップします。](/f/6a7b76b7a04949028f6d9238d49589da.jpg)
画像クレジット: iCalの画像提供
タップ 人を追加.
ステップ5

画像クレジット: iCalの画像提供
カレンダーを共有したい人の名前またはメールアドレスを入力します。
ヒント
その人があなたのiPhone連絡先にいる場合は、その人の電話番号を入力することもできます。
ステップ6
![[表示と編集]をタップします。](/f/7ce2a4cafa02d4b3270af90d788caf3d.jpg)
画像クレジット: iCalの画像提供
タップ 表示と編集 共有設定を表示または変更します。
ステップ7
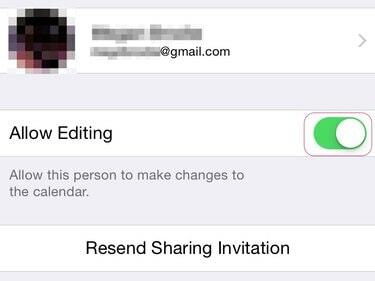
画像クレジット: iCalの画像提供
をタップします 編集を許可する スイッチをオフの位置に切り替えて、その人があなたのカレンダーを編集できないようにします。
ヒント
編集を許可して、友達が今後のイベントを作成したり、イベントの詳細を変更したり、招待されたゲストの応答を追跡したりできるようにします。
ステップ8
![[人を追加]をタップして、カレンダーを他の人と共有します。](/f/19796725bde57f054b6960fdc4a86c7a.jpg)
共有が完了したら、この手順をスキップしてください。
画像クレジット: iCalの画像提供
タップ 人を追加 より多くの友人や家族とカレンダーを共有します。
ステップ9
![[完了]をタップします。](/f/7512fdee0695d0a627adcfab816562a4.jpg)
画像クレジット: iCalの画像提供
タップ 終わり カレンダーの共有を終了します。
iPhoneからカレンダーを公開する
カレンダーを公開することで、誰でも読み取り専用バージョンのカレンダーを購読できるようにします。 訪問者は、Appleコンピューター、Microsoft Outlook、またはiCalendarファイル形式をサポートする任意のアプリでカレンダーを表示できます。 このオプションは、カレンダーを共有したいが、だれにも変更を加えられたくない場合に役立つことがあります。
ステップ1
![[カレンダー]をタップします。](/f/428ee1de1abca81e6402a66ee449c0f7.jpg)
画像クレジット: iCalの画像提供
タップ カレンダー カレンダーアプリで。
ステップ2
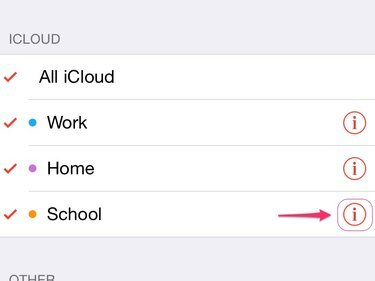
画像クレジット: iCalの画像提供
をタップします 情報アイコン 共有したいカレンダー用。
ステップ3
![[公開カレンダー]トグルをタップします。](/f/d058502db8f39217a3f9f8a14e85f0d7.jpg)
画像クレジット: iCalの画像提供
公開カレンダースイッチをオンの位置に切り替えます。
ステップ4
![[リンクを共有]をタップします。](/f/ac96ec503e55f66e9d2d73532f6cbe7c.jpg)
画像クレジット: iCalの画像提供
タップ 共有リンク カレンダーを購読したい人にこのリンクを送信します。
ステップ5
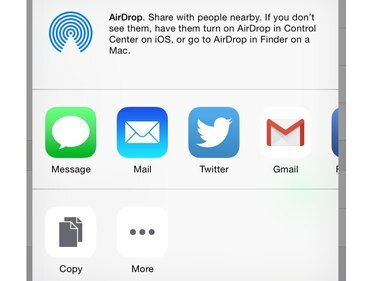
画像クレジット: iCalの画像提供
メッセージ、電子メール、AirDrop、または別の方法でカレンダーリンクを共有するかどうかを選択します。
ヒント
Facebookでカレンダーのリンクを共有してから、購読する友達にタグを付けます。
コンピューターからカレンダーを共有する
必要に応じて、コンピュータからiCloudカレンダーを共有することもできます。 iCloudでカレンダーを共有すると、iPhoneでカレンダーを共有している相手を表示および編集できるようになります。
ステップ1
![カレンダーにカーソルを合わせ、[共有]ボタンをクリックします。](/f/918842df8ccbfee7a66d4d8529e8ab8a.jpg)
画像クレジット: iCalの画像提供
共有するカレンダーにカーソルを合わせて、 共有 ボタン—アイコンは横向きのWi-Fi信号のように見えます。
ステップ2
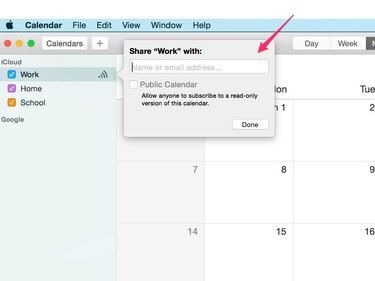
画像クレジット: iCalの画像提供
カレンダーを共有したい人の名前またはメールアドレスを入力します。
ステップ3

画像クレジット: iCalの画像提供
クリック 下向き矢印 [表示と編集]または[表示のみ]を選択します。
ヒント
カレンダーを共有する相手ごとに、手順1〜3を繰り返します。
ステップ4
![[完了]をクリックします。](/f/efb8ba0af68aeea51781fc8ec58b2aa1.jpg)
画像クレジット: iCalの画像提供
クリック 終わり.




