
連絡先を復元するために、最初にバックアップを作成する必要はありません。
バックアップ(iTunesまたはiCloud)があれば、iPhoneで連絡先を失うことは大惨事ではありません。 バックアップの復元には1時間以上かかる場合があり、iPhoneからすべてを削除する必要があります。
連絡先をiCloudと同期する場合(iCloudバックアップとは異なります)、iTunesからの復元は複雑になる可能性があります。 同期は数秒ごとに行われるため、iCloudを一時的に無効にする必要があります。そうしないと、iCloudによって連絡先が表示される前に削除されます。
今日のビデオ
ステップ1
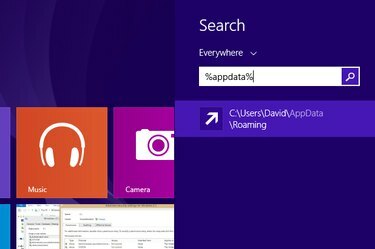
iPhoneバックアップファイルのコピーを作成します。
iTunesのバックアップを見つけます。 Windows 8.1では、これは「\ Users(ユーザー名)\ AppData \ Roaming \ AppleComputer \ MobileSync \ Backup」ファイルにあります。 すばやく見つけるには、Windowsのスタート画面で[検索]アイコンをクリックし、「%appdata%」と入力してReturnキーを押します。 右クリックしてファイルをコピーし、次に同じフォルダー内を右クリックして貼り付け、緊急コピーを作成します。
ステップ2
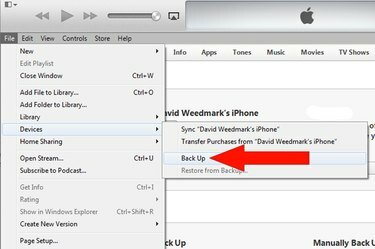
iPhoneをバックアップします。
iTunesを起動し、最新バージョンに更新されていることを確認します。 iPhoneをコンピュータに接続します。 [ファイル]メニューから[デバイス]を選択し、[バックアップ]を選択します。 [ファイル]メニューが表示されない場合は、[Ctrl-B]を押してメニューバーに表示します。
ステップ3
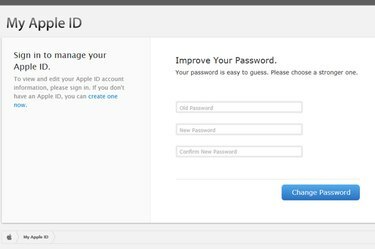
AppleIDのパスワードを変更します。
iCloudを使用して連絡先をバックアップする場合は、 私のAppleID. 「AppleIDの管理」をクリックし、サインインしてパスワードを変更します。 これにより、iCloudが他の場所で連絡先を同期および消去するのを防ぐことができるため、iPhoneで新しいパスワードをまだ更新しないでください。
ステップ4
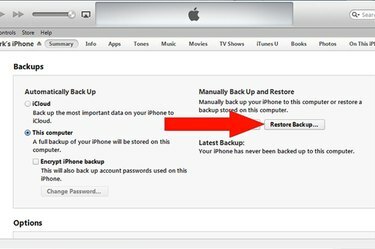
古いバックアップを復元します。
iTunesの[ファイル]メニューをクリックし、[デバイス]を選択して、[バックアップから復元]をクリックします。 画面の指示に従ってください iPhoneのすべてを削除し、古いバックアップから復元します。連絡先が作成される前に作成したバックアップです。 削除されました。 データの復元が完了したら、iPhoneをコンピュータから切断します。 iPhoneの「連絡先」アプリを起動します。 あなたの行方不明の連絡先はあなたがそれらを残したところに正しいはずです。 iCloudを使用しない場合は、これですべて完了です。
ステップ5
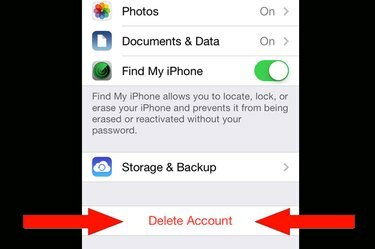
iPhoneでiCloudアカウントを削除します。
iCloudを使用して連絡先を同期する場合は、[設定]をタップします。 「iCloud」を選択し、「アカウントの削除」をタップします。 プロンプトが表示されたら、[Keep on My iPhone]を選択して、データが削除されないようにします。
ステップ6
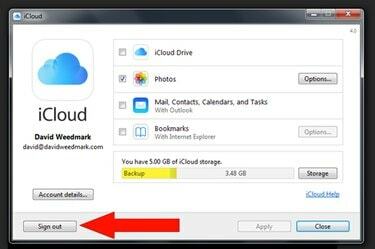
iCloudコントロールパネルからサインアウトします。
iCloudをコンピュータの連絡先に同期する場合は、コンピュータに新しいユーザーアカウントを作成します。iCloudコントロールパネルを起動し、iCloudアカウントからサインアウトします。
ステップ7

連絡先をコンピューターの電子メールクライアントと同期します。
Windowsユーザーアカウントからログアウトし、新しいアカウントで再度ログインします。 iTunesを起動し、iPhoneをコンピュータに接続し、表示されたらiPhoneを選択します。 iTunesの[情報]タブをクリックし、[連絡先をOutlookと同期する]または使用する電子メールクライアントを選択します。 「同期」ボタンをクリックします。
ステップ8

新しいパスワードでiCloudに再度サインインします。
iCloudコントロールパネルを起動し、新しいAppleIDパスワードでサインインします。 「連絡先」チェックボックスを選択して、そのままの連絡先をiCloudにアップロードします。 プロンプトが表示されたら、データをiCloudアカウントとマージするオプションを選択します。 プロセスが終了したら、iCloud.comにログインします。 削除した連絡先はiCloudに戻るはずです。
ステップ9
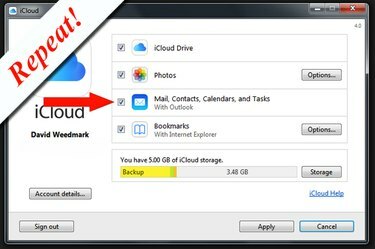
ログアウトし、ログインして、iCloudに再度サインインします。
iCloudコントロールパネルからサインアウトします。 Windowsからログアウトし、プライマリWindowsアカウントで再度ログインします。 もう一度iCloudコントロールパネルにログインし、「連絡先」を選択してもう一度マージします。 これで、iCloudとコンピュータの連絡先はすべてそのままになります。
ステップ10
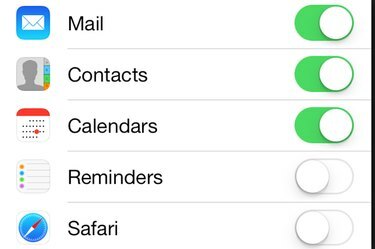
iPhoneでiCloudにログインします。
iPhoneで「設定」を起動し、「iCloud」を選択して、新しいAppleIDパスワードでサインインします。 「連絡先」オプションがオンになっていることを確認します。 それでおしまい。 不足している連絡先は、iPhone、コンピューター、およびiCloudに戻され、自動的に再度削除されるリスクはありません。
iCloudバックアップからの復元
ステップ1

iCloudのストレージとバックアップ画面に移動します。
iPhoneで設定を開始します。 下にスクロールして「iCloud」を選択します。 もう一度下にスクロールして、[ストレージとバックアップ]をタップします。
ステップ2

最後のバックアップがいつだったかを確認します。
[ストレージとバックアップ]画面の一番下までスクロールします。 最後のバックアップの日付と時刻を確認します。 iPhoneで連絡先が消える前に最後のバックアップが行われた場合は、連絡先を復元できます。
ステップ3
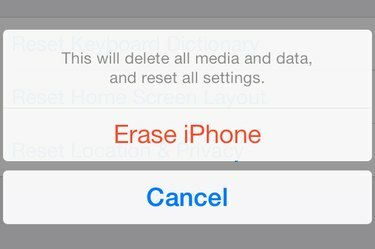
すべてのコンテンツと設定を消去し、バックアップから復元します。
「iCloud」と「設定」の戻るボタンをタップし、「一般」を選択します。 下にスクロールして[リセット]を選択します。 「すべて消去」を選択します コンテンツと設定。」プロンプトが表示されたらパスコードを入力し、[iPhoneの消去]をタップして決定を確認します。 ボタン。 iPhoneが再起動したら、画面の指示に従って、最後のiCloudバックアップからiPhoneを復元します。
ヒント
連絡先を1つか2つだけ削除してコンピュータに保存している場合は、手動でiPhoneに復元する方がはるかに簡単です。 Wi-Fiルーターを切断し、コンピューターの電源を入れて、電子メールクライアントを開きます。 次に、連絡先を印刷するか、スクリーンショットを撮ってから、iPhoneの連絡先アプリに連絡先を手動で入力し直します。



