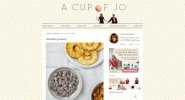iPad はさまざまなニーズに応える多機能なタブレットです。 あなたが専属のアーティストであっても、会計士であっても、おそらく iPad の仮想キーボードを使ってメモを作成したり、メールを送信したりするでしょう。 便利な機能ですが、使いづらいと感じることもあります。 その結果、次のいずれかを選択することになります。 優れた物理キーボード付属品 より従来型のラップトップ スタイルのエクスペリエンスを提供します。 Apple独自のMagic Keyboard. あるいは、好みに合わせて動作させる方法を知っている場合は、内蔵ソフトウェア バージョンでも確実なソリューションとして機能します。 最高のタイピング体験を得るために、iPad のキーボードを分割して操作する方法を紹介します。
コンテンツ
- キーボードを分割する
- キーボードのドッキングを解除する
- キーボードをフローティングにする
キーボードを分割する
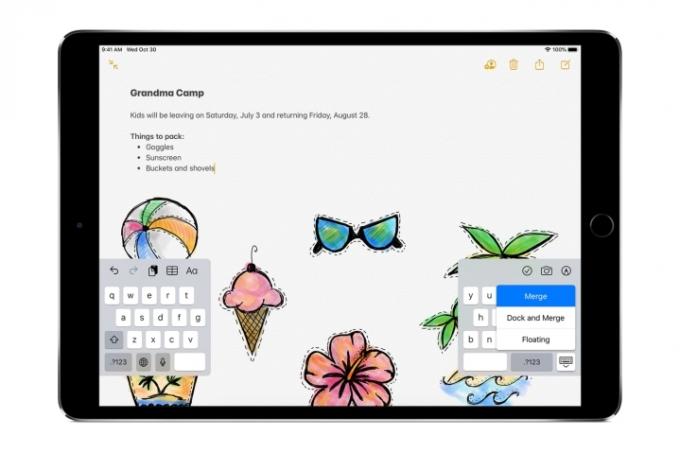
おそらくiPadを使用しているのは、 一日にいくつかのタスク. エンターテインメント、デジタル アート、または Web ページのスクロールに最適なワイドスクリーン表示領域が提供されます。 ただし、テキストを追加するためにキーボードを起動する場合、タブレットを持ちながら同時に入力するのは面倒な作業です。 これに対処する素晴らしい方法は、キーボードを分割することです。 設定方法は次のとおりです。
おすすめ動画
ステップ1: iPadOS またはアプリ内のテキストフィールドをタップして、キーボードを表示します。
ステップ2: 画面の右下にあるキーボード アイコンをタップし、その上にオプションのメニューが表示されるまで押し続けます。
ステップ 3: 指をスライドさせて、 スプリット オプション。
この便利な半分のセットアップは、横向きでも縦向きでも機能します。 キーボードを分割するとドッキングも解除され、画面の下部から解放されます。 キーボードアイコンを軽くタップしてドラッグするだけで、インターフェースを画面上または下に移動できます。
同じキーボード アイコンでいつでも従来のキーボードに戻すことができます。 選択するだけ ドッキングして結合 標準の配置に戻します。 キーボードが自動的に結合されて所定の位置に固定されるまで、キーボードを画面の下部に向かってドラッグすることもできます。 残念ながら、この分割機能は 11 インチまたは 12.9 インチの iPad Pro では利用できません。
キーボードのドッキングを解除する
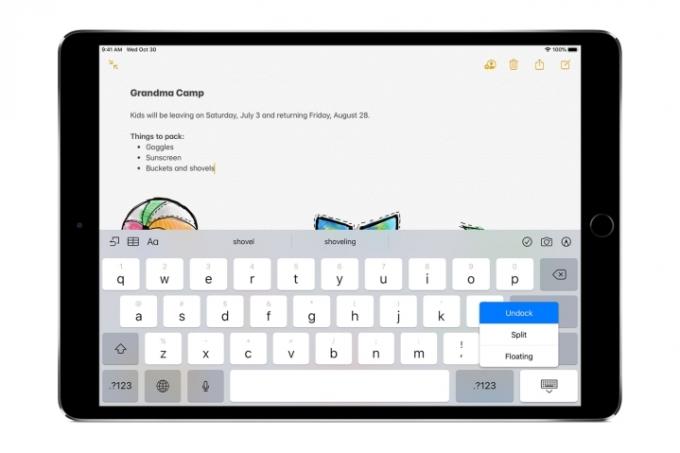
そのままのキーボードを移動したい場合は、キーのセット全体を 1 つにまとめてドッキング解除するだけです。 これは分割プロセスと非常によく似ています。
ステップ1: iPadOS またはアプリ内のテキストフィールドをタップして、キーボードを表示します。
ステップ2: 画面の右下にあるキーボード アイコンをタップし、その上にオプションのメニューが表示されるまで押し続けます。
ステップ 3: 指をスライドさせて、 アンドック オプション。
取り外したら、キーボード アイコンを軽くタップしたままにして、キーボード全体を画面を上下にドラッグします。 また、ドッキングされていない分割キーボードをこの完全なバージョンに変換するには、 マージ 右下のキーボードアイコンを長押ししてオプションを選択します。 逆に、ドッキングされていないフルキーボードをこの方法で分割することもできます。
通常のキーボードに戻すことは、分割機能をオフにすることと同じです。 選択する ドック キーボードアイコンのメニューからクリックするか、画面の一番下にドラッグします。 フルキーボードのドッキング解除も、 iPad Pro タブレットの範囲。
キーボードをフローティングにする
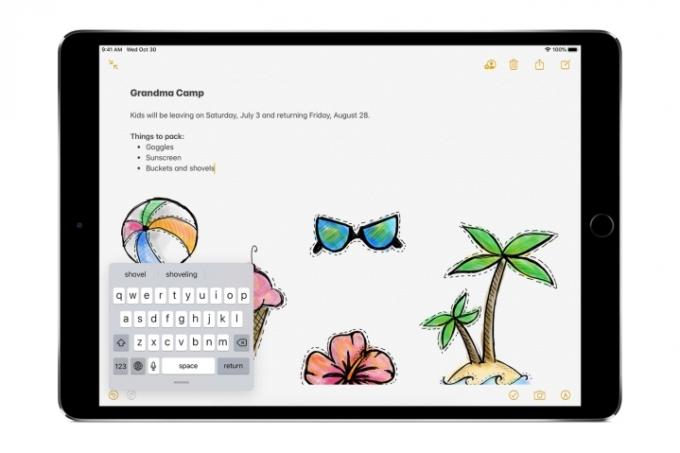
上で実行している場合 iPadOS、すべての iPad 所有者が利用できるキーボードのバリエーションは、フローティング キーボードです。 この小型フォームファクターは、iPhone で見慣れたキーボードに似ています。 画面上のほぼどこにでも自由に移動できます。 他のキーボードと同じように、フローティング キーボードをアクティブにします。
ステップ1: iPadOS またはアプリ内のテキストフィールドをタップして、キーボードを表示します。
ステップ2: 画面の右下にあるキーボード アイコンをタップし、その上にオプションのメニューが表示されるまで押し続けます。
ステップ 3: 指をスライドさせて、 フローティング オプション。
非常に直感的にオンにする方法もあります。 テキスト フィールドをタップすると、通常どおり iPad のキーボードが表示されます。 次に、キーボード領域の任意の場所を 2 本指でピンチして、インターフェイスをフローティング バージョンに縮小します。 下部のバーに指を置き、任意の方向にドラッグすると、キーボードを移動できます。 キーボードを外側にピンチするか、画面の下部にドラッグするだけで、キーボードをフルサイズに戻します。
この小型キーボードのもう 1 つの特徴は、 スワイプして入力します iPhone で行うのと同じように。 目的の単語の文字上で指をスライドさせると、驚くほど正確なテキストが表示されます。 これは、一時的にぎこちない入力位置に移動することなく、短いテキストをその場ですばやく追加できる便利な方法です。
編集者のおすすめ
- Apple のベストセール: MacBook、AirPods、iPad、iMac、AirTags など
- 2023 年のベスト出会い系アプリ: お気に入りの 23 アプリ
- プライムデーのベスト iPad セール: 上位モデルに早期セールが登場
- ウォルマートでApple Payが使えない理由
- タブレットのテスト方法
ライフスタイルをアップグレードするDigital Trends は、読者が最新ニュース、楽しい製品レビュー、洞察力に富んだ社説、ユニークなスニーク ピークをすべて提供して、ペースの速いテクノロジーの世界を監視するのに役立ちます。