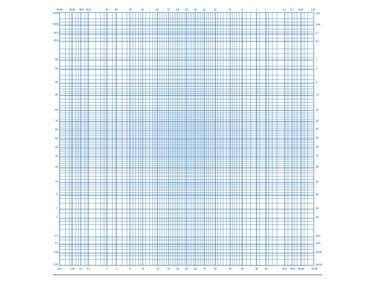
画像クレジット: ロンプライス
A 正規確率 プロット、オンかどうか 確率紙 値のセットが正規分布からのものであるかどうかを判断するのに役立ちます。 この決定を行うには、次の確率を適用する必要があります。 正規分布、これを手作業で行っている場合は、確率紙が登場します。 Microsoft Excelには確率紙の実際の印刷レイアウトはありませんが、この形式をシミュレートするためにグラフに調整を加えることができます。
ステップ1:データセットを入力する
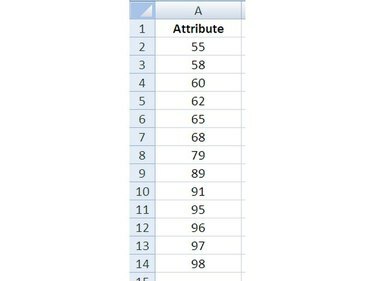
画像クレジット: ロンプライス
少量のサンプリングの結果であるデータがあり、これらのデータが正規分布からのものであるかどうかを知りたいとします。 Excelを開く と 入力 ワークシート上のデータ。
今日のビデオ
ヒント
このプロセスまたは任意のプロセスの各ステップを完了した後、作業、Excelワークブックを保存することをお勧めします。
ステップ2:並べ替えるデータを選択する
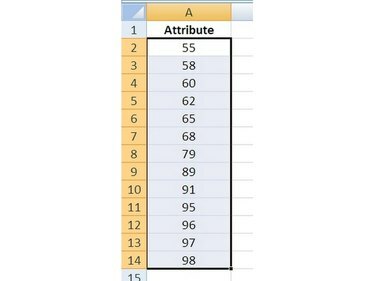
画像クレジット: ロンプライス
選択する 最初の値(見出しではない)のセルをクリックして並べ替えるデータと、 ホールディング マウスボタンを押したまま、 動く 最後の値までのマウスポインタと リリース ボタン。 データセルはここでシェーディングされているはずです。つまり、「選択」されています。
ステップ3:データを並べ替える
![選択したデータを低から高に並べ替えるには、[AからZに並べ替え]を選択します。](/f/68de78ee2b013458b7001d2400956bde.jpg)
画像クレジット: ロンプライス
クリック Excelリボンの[ホーム]タブと クリック メニューを表示するための[並べ替えとフィルター]ボタン。 クリック 前の手順で選択したデータを並べ替えるには、[AからZへの並べ替え(または低から高へ)]を選択します。
ステップ4:値に番号を付ける
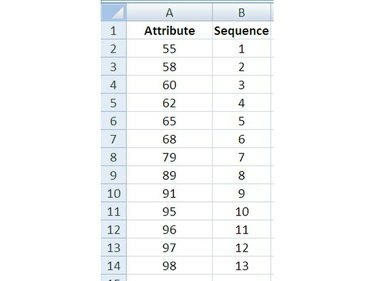
画像クレジット: ロンプライス
データ値に隣接する列で、 入力 値ごとに上から下へのシーケンス番号。1から1までの番号が付けられます。 n、この例ではn = 13です。
ステップ5:平均を計算する
データと同じワークシートの空白のセルで、 入力 を計算するためのAVERAGE()関数 算術平均 データセットの:
= AVERAGE(First_Cell:Last_Cell)
First_CellとLast_Cellは、データ値の範囲の開始セルと終了セルを参照します。 この例では、関数ステートメントは= AVERAGE(B2:B14)です。.
ヒント
後で参照できるように、この値や他の計算値にヘッダーまたはラベルを割り当てることができます。
ステップ6:標準偏差を計算する
平均を計算したセルに隣接して、STDEV()関数を入力して計算します。 標準偏差 データセットの値の:
= STDEV(First_Cell:Last_Cell)
First_CellとLast_Cellは、データ値の範囲の開始セルと終了セルを参照します。 この例では、関数ステートメントは= STDEV(B2:B14)です。.
ヒント
STDEVとSTDEVPは、データサンプルで使用する関数です。 STDEV
ステップ7:累積確率を計算する
NORMDIST()関数を入力して、各値の累積確率を完成させます。
プロットの作成に必要なデータを完成させるには、値に順番に番号を付ける必要があります。 決定されたz値と各値の確率、およびすべての累積確率 値。




