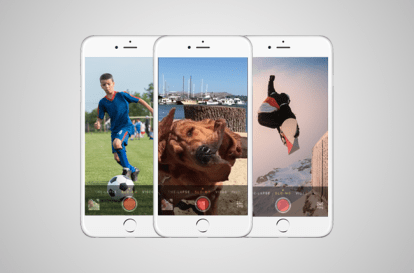
Apple が iPhone 5 の製品ラインでこのテクノロジーを初めて紹介したとき (5, 5S、 そして 5C)、ユーザーはスローモーションをいつ撮影するかを選択できましたが、シーケンスを編集することはできませんでした。 現在、Apple の最新の主力製品では、ユーザーはあらゆるスローモーション シーケンスを簡単にキャプチャして編集できるようになりました。 さらに、この携帯電話は驚異的な 240fps で撮影し、ビデオ品質を犠牲にすることなく 1/4 の速度でスムーズに再生できます。 独自の作成を開始するのに役立つように インセプションスタイルのシーンに合わせて、Apple の新しい iPhone 6 および 6 Plus でスローモーションをキャプチャするための簡単なガイドをまとめました。 (ここでの手順は、スローモーション機能を備えた古い iPhone でも機能します。)
おすすめ動画
ステップ1。 Slo-Mo モードを開始して録音する
カメラのスローモーション モードにアクセスするには、iPhone 6 のホーム画面でカメラ アプリケーションを開き、右に 2 回スワイプするだけです。 携帯電話の下部に赤い録画ボタンが表示され、通常の写真やビデオを撮影する場合よりも画像がわずかに拡大されていることがわかります。
関連している
- 別のレポートは、iPhone 15 Proがより高価になることを示唆しています
- iPhoneを急速充電する方法
- Apple、生産上の問題によりiPhone 15の「深刻な」不足に直面する可能性があると報告書が伝える
Slo-Mo モードが有効になっている状態で、録画ボタンを押すと、通常のビデオの通常速度でビデオの録画が開始されます。 目的のビデオのキャプチャが完了したら、もう一度録画ボタンを押すだけで録画が停止します。 完成したビデオは、他のビデオや写真と同じようにカメラ ロールに保存され、完成するとカメラの左下隅にサムネイルとして表示されます。
ステップ2。 ビデオの編集
ビデオがカメラロールに記録されたら、画面の左下隅にあるサムネイルをタップするだけで編集画面が開きます。 編集画面が開くと、元のビデオのプレビュー ウィンドウとその上に一連の垂直線が表示されます。 垂直線の間に最も大きな隙間がある領域は、現在スローモーションになっているシーケンスの部分です。 指でスワイプするだけで、スローモーション部分の長さと位置を調整できます。 プレビュー ウィンドウでは、編集を完了する前に完成品を確認するオプションが提供されます。 気に入ったものがあれば、クリックしてください 終わり 画面の右上隅にある をクリックすると、新しいビデオがカメラロールに保存されます。 他の写真やビデオと同様に、さまざまなソーシャル メディア サイトで共有したり、友人や家族に電子メールで送信したり、iMessage で送信したりすることができます。
ビデオを Mac または PC に転送するだけであれば、通常のビデオとして再生されます。 ビデオをスローモーションでエクスポートする場合は、Apple の無料の iMovie アプリを使用して、まずムービーを開いて編集し、新しいビデオとして保存します。 新しいファイルはスローモーションを保持しており、そのままコンピュータで表示できます。
編集者のおすすめ
- 次の iPhone にはベゼルがなくなるかもしれません。 それが問題となる理由は次のとおりです
- 夢のような休暇中に iPhone を紛失しました – でもそれは悪夢ではありませんでした
- 私が iPhone 15 Pro に興奮している理由はこの 2 つだけです
- iPhoneがオークションで法外な金額で落札された
- iPhone 15 Proにこの機能がなかったら激怒するだろう
ライフスタイルをアップグレードするDigital Trends は、読者が最新ニュース、楽しい製品レビュー、洞察力に富んだ社説、ユニークなスニーク ピークをすべて提供して、ペースの速いテクノロジーの世界を監視するのに役立ちます。




