iPhone に新しいアプリを追加すると、そのアイコンがホーム画面 (通常は最後のページ) に表示されます。 アプリとカジュアルな関係を持っている人にとって、この規則は、現在持っているものをすべて思い出すのに役立ちます。 ただし、そのような設定により、 ホーム画面が整理整頓されている 挑戦的になる可能性があります。 あなたが持っている場合 アプリが多すぎる ホーム画面の多くのページを使用したり、一部のアプリを非公開にしたい場合は、アプリのコレクションを整理するよりスマートな方法を見つける必要があります。 iOSには、使わないアプリや常に表示したくないアプリを非表示にできる便利な機能があります。
コンテンツ
- iPhoneでアプリを非表示にする方法
- iPhoneでアプリのページを非表示にする方法
- iPhoneのフォルダー内のアプリを非表示にする方法
おすすめ動画
簡単
10分
iPhone または iPad
iPhone アプリを整理する最も簡単な方法は次のとおりです。 アプリライブラリを使って, iOS 14から利用できるようになりました。 Apple の現在のオペレーティング システムでは、ホーム画面からアプリを削除してライブラリ内でアプリを追跡することが容易です。 iPhone でアプリを非表示にする方法をいくつか紹介します。
iPhoneでアプリを非表示にする方法
ここでは、App ライブラリを利用して iPhone 上の 1 つのアプリを非表示にする簡単な手順をいくつか紹介します。
ステップ1: を長押しします。 非表示にしたいアプリ. メニューが表示されます。
ステップ2: オプション (赤色のフォント) を選択して、ホーム画面からアプリを削除します。
関連している
- 私が iPhone 15 Pro に興奮している理由はこの 2 つだけです
- 新学期向けの携帯電話のベストセール: 新しい iPhone を 150 ドル未満で手に入れよう
- iPhoneがオークションで法外な金額で落札された
ステップ 3: アプリを完全に削除するか、単にページから削除するかを選択するオプションが表示されます。
ステップ 4: を選択 2番目のオプション. これによってアプリはアンインストールされません。 ホームページから非表示にするだけです。
これらの手順では、厄介なアプリやプライベート アプリをホーム画面から非表示にするための 2 分で簡単な解決策を提供します。 こうすることで、めったに使用しないアプリを避け、定期的に使用するアプリ用にさらに多くのスペースを作成できます。 しかし、アプリのページ全体を非表示にしたい場合はどうすればよいでしょうか? 何かご用意しました。
iPhoneでアプリのページを非表示にする方法
場合によっては、1 つのアプリを非表示にするだけでは不十分な場合があります。 画面が乱雑すぎるため、効率的に作業するにはより多くの空き領域が必要かもしれません。 あるいは、携帯電話に隠しておきたい個人データがたくさんあるかもしれません。 いずれにせよ、iOS 14 アプリ ライブラリを利用してアプリのページを非表示にする簡単な手順がいくつかあります。
ステップ1: 長押し 画面の空いている部分 非表示にしたいページ上で
ステップ2: 小さいを押します ナビゲーションドット 画面の下部に表示されます。
すべての画面が一緒に表示され、その下に小さなチェックボックスが表示されます。
ステップ 3: を選択 表示したいページのチェックボックス 非表示にしたい項目のチェックを外します。
アプリ ページを非表示にした後、ある時点で気が変わった場合は、同じ手順に従って非表示を再表示します。 画面を長押しして点を押し、表示または非表示にする画面にチェックを入れるかチェックを外せば、希望のホームページが表示されます。
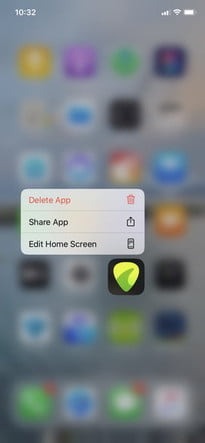
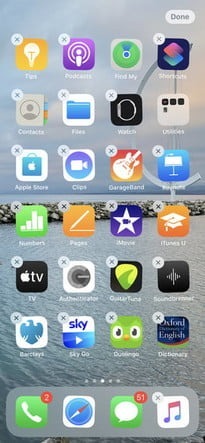

iPhoneのフォルダー内のアプリを非表示にする方法
iPhone 上で特定のアプリのグループを非表示にしたいとします。 ホーム画面にユーザー用のフォルダーを作成し、個人用アプリをこのフォルダーの最後のページにプッシュすることによってもこれを行うことができます。
ステップ1: タップして長押しします 非表示にしたいアプリの 1 つ. (上記の例では、GuitarTuna です。)
iOS 13.2以降を実行している場合は、 ホーム画面の編集 ボタン。 iOS 13 ~ 13.1 を使用している場合は、「アプリの並べ替え」をタップする必要があります。 また、iOS 13 より前のバージョンを実行している場合は、アプリが震え始めるまで押し続ける必要があります。
ステップ2:非表示にしたいアプリをドラッグします 別のアプリに移動してから 他のアプリの上にあるアプリを放す. これにより、新しいフォルダーが作成され、iPhone によって (アプリに従って) 自動的に名前が付けられますが、名前をより関連性の高いものに変更することができます。
ステップ 3: 他のアプリを非表示にしたい場合は、 新しく作成したフォルダーにドラッグします. 非表示にするすべてのアプリをこのフォルダーに配置するまで繰り返します。 最初のページを埋めるために、他のいくつかのアプリをフォルダーに配置することもできますが、そのまま残すこともできます。
ステップ 4: すべてのアプリを新しいフォルダーに転送したら、次のページでアプリの場所を調整して非表示にすることができます。 これを行うのは簡単です。 単に 選択したアプリをタップしてドラッグします 2 ページ目に移動するまで、フォルダーの右側に移動します。 非表示にしたままにしたい他のアプリに対してこの方法を繰り返します。

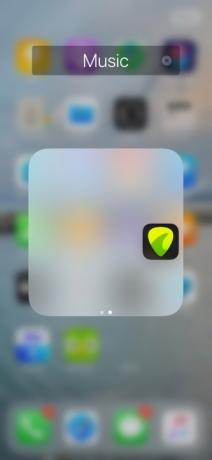

ステップ5: 最後に、フォルダーにもう少し控えめなタイトルを付けることをお勧めします。 たとえば、フォルダーに「Dictionaries」という名前を付けました。 フォルダーの最初のページにはいくつかの辞書も含めました。 フォルダーの先頭ページにあるすべてのアプリは、引き続きホーム ページから目立つことに注意してください。 ただし、通常よりもはるかに小さくなります。



必要なのはこれだけです。 アプリを非表示にする必要がなくなったと判断した場合は、すぐに別の場所に移動できます。 必要なのは、それらを隠しフォルダーからドラッグしてホームページに戻すことだけです。 これを行うには、有効にするだけです ホーム画面の編集 モード。 この方法を使用すると、ネイティブまたはサードパーティのアプリケーションを非表示にすることができます。 この簡単なテクニックを使用すると、ネイティブ アプリをすばやく簡単に非表示にすることができます。
編集者のおすすめ
- iPhoneを急速充電する方法
- Apple、生産上の問題によりiPhone 15の「深刻な」不足に直面する可能性があると報告書が伝える
- iPadOS 17 により、私のお気に入りの iPad 機能がさらに向上しました
- 2023 年のベスト出会い系アプリ: お気に入りの 23 アプリ
- iPhone 15 Proにこの機能がなかったら激怒するだろう
ライフスタイルをアップグレードするDigital Trends は、読者が最新ニュース、楽しい製品レビュー、洞察力に富んだ社説、ユニークなスニーク ピークをすべて提供して、ペースの速いテクノロジーの世界を監視するのに役立ちます。



