Photoshop アクションを使用すると、複雑な複数ステップの編集をワンクリックのプロセスに変える簡単な方法です。 アクションは正確な手順を記録し、それを再生して他の写真でも同じ編集を繰り返すことができます。 Photoshop のプロは多くの場合、アクションをダウンロードできるようにしていますが、独自のアクションを簡単に作成することもできます。
コンテンツ
- Photoshop アクションのインストール方法
- 独自の Photoshop アクションを作成する方法
- Photoshop アクションを使用する時期と理由
アクションは、画像間で変化しない編集に最適です。 たとえば、ホワイト バランスを修正する Photoshop アクションは、まったく同じホワイト バランス設定で始まる画像にのみ機能し、他の画像には大混乱をもたらします。 同じ考え方がローカル編集にも当てはまります。ローカル調整は、後続の写真で同じ場所に同じ効果を加えたい場合を除いて、アクションには機能しません。
おすすめ動画
制限があるにもかかわらず、Photoshop アクションには、画像のサイズを簡単に変更したり、 漫画効果の作成 素早く。 Photoshop アクションをインストールするか、独自のアクションを作成することで、面倒な Photoshop 作業をスピードアップする方法を紹介します。
Photoshop アクションのインストール方法

1. アクションパネルメニューにアクセスします。
Photoshop 内で、アクション パネルを見つけます。 まだ開いていない場合は、メニュー バーから [ウィンドウ] > [アクション] に移動します。 次に、右上隅にあるアクション パネル メニューをクリックします (アイコンは 4 本の水平線のように見えます)。 このメニューで、「アクションのロード」をクリックします。
関連している
- Photoshopで背景を透明にする方法
- Photoshop for iPad についにエッジ検出が追加されました - その使用方法は次のとおりです
- ワンクリックで画像から誰かを Photoshop で作成できるようになりました
2. .atn ファイルを見つけてアップロードします。
ポップアップウィンドウで、拡張子 .atn が付いた Photoshop アクション ファイルを見つけて選択します。 「OK」をクリックします。
3. 自分の行動を利用しましょう。
新しいアクションは、アクション パネルのフォルダーに追加されます。通常、このフォルダーの名前は .atn ファイルと同じです。 アクションを選択し、再生アイコンをクリックして実行します。
アクションの一部のみを実行する場合は、名前の横にあるドロップダウン矢印をクリックして、アクションに含まれるすべてのステップを表示します。 開始したいステップをクリックし、再生ボタンをクリックします。
独自の Photoshop アクションを作成する方法

Photoshop アクションをダウンロードすると、いくつかの楽しいエフェクトに簡単にアクセスできますが、独自の Photoshop アクションを作成するのは難しくありません。 Photoshop アクションは、エフェクトを組み込むだけでなく、頻繁に使用する編集プロセスを高速化するのにも最適です。
1. イメージを出発点に置きます。
アクションを作成すると、Photoshop はすべての動きを記録します。 アクションに含めてすべての画像に適用したくないステップがある場合は、最初にそれらを邪魔にならないようにするか、アクションの記録を停止した後のために保存してください。 たとえば、すべての写真をトリミングしたくない場合や、開始する前に露出不足などの欠陥を修正したい場合があります。
2. アクションパネルで Photoshop アクションを作成します。
アクション パネル (まだ開いていない場合は、[ウィンドウ] > [アクション]) で、下部にあるプラス アイコンをクリックします。 ポップアップ ウィンドウで、アクションに名前を付けます。 また、set オプションを使用してアクションのフォルダーを選択したり、ファンクション キーのドロップダウン メニューを使用してフォルダーを選択したりすることもできます。 キーボード ショートカットと色のオプションを作成して、アクション パネルでアクションを見つけやすくします。 完了したら、「録音」をクリックします。
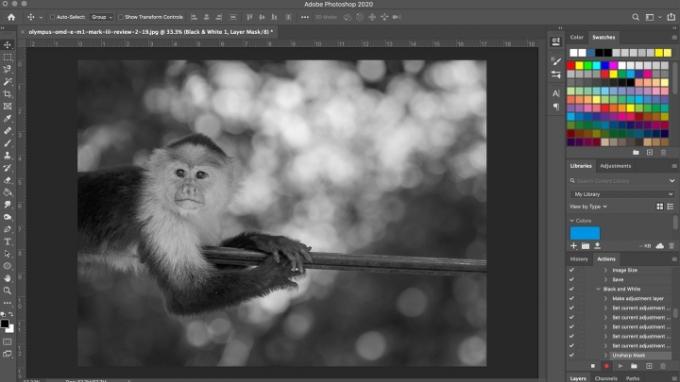
3. 画像を編集します。
Photoshop は、そのアクション内のあらゆる動きを記録するようになりました。 画像に記録したい手順を実行します。 新しいレイヤーの作成からペイント ブラシの使用、コマンドの保存とエクスポートに至るまで、すべてが記録されることを忘れないでください。
4. 停止ボタンを押して終了(または一時停止)します。
記録したいすべてのステップが終了したら、停止ボタンを押します。 アクションの記録を停止した後にさらにステップを追加する場合は、パネルでアクションを再度選択し、パネルの下部にある記録ボタンをクリックします。
アクション内の不要なステップを削除するには、アクション パネルの下部にあるゴミ箱にドラッグします。 アクション全体も同じ方法で削除できます。
アクションを使用するには、アクション パネルでアクションを選択し、再生ボタンをクリックします。
Photoshop アクションを使用する時期と理由
Photoshop アクションの明確な用途は、同じような外観にしたい一連の写真を編集することです。 おそらくあなたは、簡単に適用したい独自のスタイルを作成するために多大な努力を払ってきたでしょう。 あるいは、すべての画像が特定の条件に適合する必要があるプロジェクトに取り組んでいるかもしれません。 気分。
しかし、アクションは、明らかにクリエイティブではないものの、それでも重要な方法で使用することもできます。 たとえば、写真を編集した後、通常、異なるプラットフォームに複数回エクスポートすることがあります。 Flickr 用のフルサイズ バージョン、Instagram 用の 1080 ピクセル幅バージョン、および場合によっては特定のサイズ Webサイト。 Instagram 用の 4×5 など、それぞれに異なるクロップが必要になる場合もあります。 アクションを使用しない場合、画像の切り抜きとエクスポートを 3 回別々に行う必要があります。
代わりに、この作業をすべて実行して、ワンクリックで 3 つの完成したエクスポート画像を提供するアクションを記録することもできます。
Photoshop のアクションは、これまで使用したことがないと複雑に聞こえますが、実際には編集プロセスを大幅に簡素化できます。 したがって、自分にとってどのように最適に機能するかを見つけるために、恐れずに試してみてください。
編集者のおすすめ
- Photoshopを無料で入手する方法
- Adobe Photoshop でテキストを追加および編集する方法
- Photoshop カメラとは何ですか? Adobe の新しい A.I. アプリは写真を撮る前に編集します
- Photoshopでレイヤーマスクを作成する方法
- Lightroom の動作が遅いですか? 新しいコンピュータを購入せずに高速化する方法は次のとおりです
ライフスタイルをアップグレードするDigital Trends は、読者が最新ニュース、楽しい製品レビュー、洞察力に富んだ社説、ユニークなスニーク ピークをすべて提供して、ペースの速いテクノロジーの世界を監視するのに役立ちます。




