
コンテンツ
- 使いやすさは選択肢の減少を意味します
- 1440pを強制できます
- 正しい GPU を設定する
- 1440p は主流になる機会がありませんでした
ただし、すべてではありません ラップトップ 1440p 設定も提供します。 その理由と元に戻す方法は次のとおりです。
おすすめ動画
使いやすさは選択肢の減少を意味します
HP に 1440p 解像度がないことについて尋ねたところ、 ZBook Studio G4 モバイル ワークステーション代表者は、同社は内蔵スクリーンの操作を簡素化したいと述べた。 拡張ディスプレイ識別データ. 言い換えれば、パネルが実際には 1440p をサポートしていることが判明しましたが、HP は Windows 10 に表示される解像度リストを短縮したかっただけです。
たとえば、デスクトップを右クリックして、 ディスプレイの設定 リスト上で をクリックし、下にスクロールして展開します。 ディスプレー解像度 リストに 1440p オプションが表示されない場合があります。 つまり、Windows 10 ではディスプレイの拡張ディスプレイ識別データの設定が認識されません。 パネルは 1440p をサポートしている可能性がありますが、その使用はブロックされています。
「HP のソフトウェア ベンダーのプロ アプリケーションが FHD 向けに最適化されており、現在は UHD (3840 × 2160 または 4K)」と代表者は当時語った。 「同社の目標は、ユーザーに可能な限り最高の UHD ディスプレイを提供することだけです。」
また、EVGA にもその点について連絡を取りました。 SC17 1080 ラップトップ、1440pの解像度は記載されていませんでしたが、4K画面は明らかにそれをサポートする能力がありました。 担当者は、ラップトップに使用されているパネルはハードウェアの制限により正式に 1440p をサポートしていないと述べました。 しかし、その代表者は、なぜそうなったのかを正確に語ることができなかった。
1440pを強制できます
SC17 1080 の画面が明らかに 1440p を処理できることを考えると、EVGA の反応は興味深いものでした。 この設定を強制的に行うことで、この解像度のベンチマークを行うことができました。 Nvidia のコントロール パネルを使用してこれを行う方法は次のとおりです。
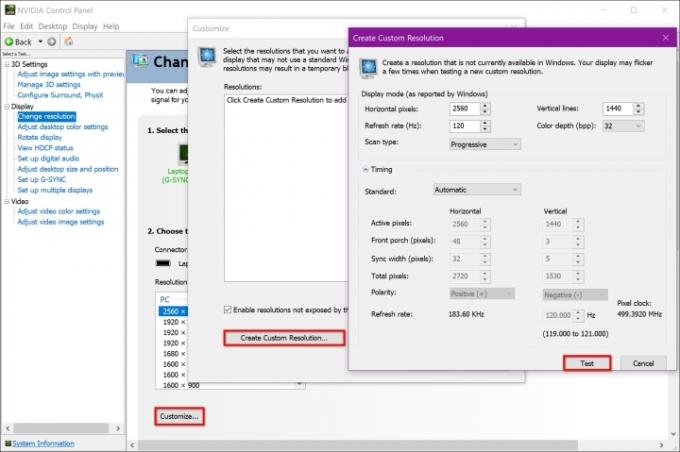
ステップ1: デスクトップを右クリックして選択します Nvidia コントロール パネル ポップアップメニューで。
ステップ2: 選択する 解像度の変更 以下にリストされています 画面 左に。
ステップ 3: クリック カスタマイズ 下部にあるボタン。
ステップ 4: の横にあるボックスにチェックを入れます ディスプレイによって公開されない解像度を有効にする. 1440p 解像度がリストに突然表示された場合、手動で作成する必要はありません。 それ以外の場合は、次のステップに進みます。
ステップ5: クリック カスタム解像度の作成 ポップアップウィンドウのボタンをクリックします。
ステップ6: 入力 2560 水平方向のピクセル数として、 1440 垂直ピクセル数として。 希望のリフレッシュ レートを手動で入力し、スキャン タイプを選択し、プリセットまたは手動でタイミングを調整することもできます。
ステップ 7: クリック テスト ボタンをクリックして、選択した設定が機能するかどうかを確認します。 テストに合格しなかった場合は、設定を調整して再度テストするように求められます。 テストに合格した場合は、 はい ポップアップ ウィンドウの ボタンをクリックして設定を保存します。
ステップ8: Nvidia コントロール パネルを閉じます。
AMD ベースのマシンでは、次の手順を実行します。
ステップ1: デスクトップを右クリックして選択します AMD Radeon設定 ポップアップメニューで。
ステップ2: AMD の Radeon 設定クライアントが画面に表示されます。 を選択 設定 右上の歯車。
ステップ 3: 選択する 画面、 それから選択してください カスタム解像度.
ステップ 4: クリック 受け入れる ボタンをクリックして AMD の免責事項を確認し、続いて 新しく作る.
ステップ5: 入力 2560 水平方向のピクセル数として、 1440 垂直ピクセル数として。 希望のリフレッシュ レートを手動で入力し、スキャン タイプを選択し、プリセットまたは手動でタイミングを調整することもできます。
ステップ6: クリック 保存 完了します。 設定が機能しない場合は、調整して、 保存 ボタンをもう一度押します。 設定が機能すると、カスタム解像度が カスタム解像度 メニュー。
ステップ 7: Radeon 設定を閉じます。
正しい GPU を設定する
リストにない解像度を押したい場合でも、ラップトップのメーカーがデフォルトでその手段を提供していない可能性があります。 これを回避する方法はありますが、すべての人にうまくいくとは限りません。
の場合 HPのZBook Studio G4 Nvidia Quadro ディスクリート グラフィックス チップを使用して、Nvidia のコントロール パネルにジャンプしたのは、 カスタム設定を作成するオプションを含め、カスタマイズ可能な設定のほとんどがなくなっていることに気づきました。 解決。
次に、統合グラフィックスを管理する Intel のソフトウェアを調べましたが、Intel の解像度作成オプションもなくなっていることがわかりました。
そこで私たちは、すべてのハードウェア、入出力操作を制御する組み込みの「オペレーティング システム」であるラップトップの BIOS を詳しく調べることになりました。 ここで、デフォルトで 2 つのグラフィックス オプション (Intel の統合コンポーネントまたは Nvidia のディスクリート Quadro チップ) のいずれかを使用するようにラップトップを設定できることがわかりました。
デフォルトでは、ラップトップは Intel の iGPU に依存するように設定されています。 それでも、ディスクリート Quadro チップに移行して再起動した後、Nvidia の管理委員会はその包括的な設定コレクションの禁止を解除しました。 これにより、実験目的でカスタマイズされた 1440p 解像度を構築できるようになりました。
1440p は主流になる機会がありませんでした
1440p 解像度の廃止は、今日のラップトップ メーカーのラップトップに関する考えのほとんどと一致しているようです。
HDTV と同様に、最も愛され評価されている解像度レベルには 1080p と 1080p があります。 4K. 一般に信じられていることに反して、1440p 解像度は PC ゲームの領域以外では実際にはあまり普及していません。 テレビ市場のせいで 1080p から 4K にスキップされたコンソールでも、この特定の解像度がないことを知ってショックを受けるかもしれません。 という事実を入れてください

ただし、これは実際には 1440p の不足が許容できるという意味ではありません。 ラップトップの購入者は、購入時に解像度を選択できる必要があります。
編集者のおすすめ
- 最高の 1440p グラフィックス カード: スイート スポット PC ゲーム
ライフスタイルをアップグレードするDigital Trends は、読者が最新ニュース、楽しい製品レビュー、洞察力に富んだ社説、ユニークなスニーク ピークをすべて提供して、ペースの速いテクノロジーの世界を監視するのに役立ちます。



