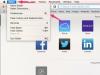画像クレジット: マイクロソフトの画像提供。
PowerPointを起動し、共有するプレゼンテーションを開きます。 必要な編集を行います。 たとえば、1つまたは2つのスライドのみを共有する場合は、不要なスライドをCtrlキーを押しながらクリックし、そのうちの1つを右クリックして、[スライドの削除]を選択します。 変更したプレゼンテーションを新しいものとして保存します [ファイル]メニューをクリックし、[名前を付けて保存]を選択してファイルを作成します。 ファイルを添付ファイルとして送信する場合、コンピューターまたはOneDriveのどこに保存してもかまいません。 フォルダ。
「ファイル」メニューをクリックし、「共有」、「メール」の順に選択します。 ファイルをメールの添付ファイルとして他の人に送信するには、[送信]をクリックします 添付ファイルとして。」ファイルが添付ファイルとしてすでに含まれているOutlookなどのデフォルトの電子メールアプリケーションが開きます。
受信者がPowerPointを持っていない場合は、PDFまたはXPSオプションを選択してください。 PDFファイルにはPDFリーダーが必要ですが、XPSファイルは任意のWebブラウザーで表示できます。 これらのファイル形式はどちらもプレゼンテーションのレイアウトを保持しますが、簡単に編集することはできません。 電子メールアプリケーションが開き、ファイルがすでに作成され、新しいメッセージに添付されています。
電子メールメッセージと同じように、受信者の名前と件名を入力し、含めるメッセージを追加します。 添付ファイルの名前の横にファイルサイズが表示されていることに注意してください。 「送信」ボタンをクリックします。
プレゼンテーションを電子メールの添付ファイルとして送信する場合と同じように、[ファイル]メニューをクリックして[共有]を選択します。 「人を招待」を選択します。 ファイルがOneDriveフォルダーにまだ保存されていない場合は、表示される[クラウドに保存]アイコンをクリックします。 別の方法として、[メール]を選択し、[リンクを送信]をクリックして、OneDriveファイルへのリンクを共有することもできます。
電子メールアドレス、またはOutlookの連絡先リストに誰かの名前を入力します。 リンクは好きなだけ人に送ることができます。 2番目の大きなテキストフィールドにリンクと一緒に移動するメッセージを入力します。
他の人がファイルを変更できないようにする場合は、右側の[編集可能]メニューをクリックし、[表示可能]を選択します。 また、ファイルを開く前に、Microsoftアカウントにサインインする必要があることを指定することもできます。 「共有」ボタンをクリックします。 ファイルへのリンクは、指定したすべての人に送信されます。
電子メールなしでPowerPointファイルを共有するには、[共有]メニューの[共有リンクを取得]オプションを選択します。 これにより、2つの可能なリンクを選択できます。一方は編集可能で、もう一方は表示のみが可能です。
MicrosoftアカウントをFacebookなどのソーシャルメディアプラットフォームに接続している場合は、[ソーシャルネットワークに投稿]共有オプションを使用して、そのプラットフォームを使用してPowerPointファイルを共有できます。
Microsoft PowerPoint Professional Plusアカウントをお持ちの場合は、オンラインまたは会社のSharePointサイトからプレゼンテーションを公開できます。
Outlook.com、Gmail、Yahoo Mailなど、ほとんどの電子メールプラットフォームは最大25MBのメッセージに対応できます。