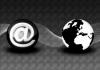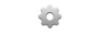Safari、Chrome、FirefoxなどのMac上の最新のWebブラウザーは、ポップアップを自動的にフィルターで除外しますが、 ブラウザ設定のこの側面を構成して、すべてのポップアップ、または場合によっては特定のポップアップのみを許可するようにします。 サイト。 サードパーティの拡張機能を使用して広告をブロックする場合は、それらを同様に構成できます。
Safariでポップアップを許可する
組み込みのポップアップブロッカーの構成
OS X YosemiteでSafariを構成して、ポップアップを許可することができます。これは、サイトが 訪問では、ポップアップを使用して、見たいと思う有用なコンテンツや広告を表示し、サイトの収益を増やします。 収益。
今日のビデオ
ヒント
サイト上のリンクが壊れているように見える場合は、一時的にポップアップを許可し、ポップアップブロッカーがリンクに干渉していないことを確認するために、リンクを再試行する価値があります。
ステップ1
![Safariメニューで[設定]を選択します。](/f/aa08930b60173c6b053e0f5e5a512c28.jpg)
クリック サファリ メニューをクリックし、 環境設定 オプション。
ステップ2
![[セキュリティ]をクリックします。](/f/779994d7a595cd0623f82a3fd25e9d9b.jpg)
[セキュリティ]タブをクリックします。
ステップ3

チェックを外します ポップアップウィンドウをブロックする チェックボックス。
外部拡張機能の構成
[拡張機能の設定]メニューを使用して、Safariでポップアップブロックおよび広告フィルタリング拡張機能(または他のタイプの拡張機能)を構成または無効にします。
ステップ1
![Safariメニューの[設定]をクリックします](/f/9dda447e4f3259e441a2a57ea4b5e782.jpg)
クリックしてください サファリ ドロップダウンメニューを選択して 環境設定.
ステップ2
![[拡張機能]タブをクリックします](/f/b0a8c776ce6b12db3400fa9a3e52868a.jpg)
クリック 拡張機能 タブ。
ステップ3

拡張機能の名前をクリックして構成します。
ステップ4

チェックを外します 有効 拡張機能を無効にするにはチェックボックスをオンにして、 アンインストール ボタンをクリックしてSafariから削除するか、[構成オプション]チェックボックスをクリックしてその他のオプションを表示します。 一部の拡張機能では、その効果を特定のWebサイトに制限したり、 広告の種類 彼らはフィルタリングします。
Firefoxでポップアップを許可する
Firefoxのポップアップブロッカーの構成
Mozilla Firefoxでは、すべてのポップアップまたは特定のサイトからのポップアップのみを許可するようにポップアップブロッカーを設定できます。
ステップ1
![[メニューを開く]ボタンをクリックします](/f/2c03fde33a67fe3cad78ac78904ce0ed.jpg)
クリック メニューを開く ボタン。
ステップ2
![[設定]ボタンをクリックします。](/f/5df26f566cf5a00c4938d56a04b86394.jpg)
クリック 環境設定 ボタン。
ステップ3
![[コンテンツ]をクリックします](/f/26ad79e761d7d1013a391f477dca0cfb.jpg)
クリック コンテンツ.
ステップ4

すべてのサイトでポップアップウィンドウを許可するには、チェックボックスをオフにします ポップアップウィンドウをブロックする 箱。 特定のサイトからのみ許可するには、チェックボックスをオンのままにして、をクリックします 例外。
ステップ5
![サイトの名前を入力し、[許可]をクリックします。](/f/bd21de1073658bba377bb6b0d8846f09.jpg)
以内 許可されたサイト 画面に、ポップアップを許可するサイトの名前を入力し、をクリックします 許可する。
サードパーティのプラグインの構成
サードパーティの広告ブロックプラグインを構成して、特定のサイトからの広告を許可したり、完全に無効にしたりすることができます。
ステップ1
![Firefoxメニューの[アドオン]ボタンをクリックします。](/f/b2b67c195ec28ff7262dae05980579af.jpg)
クリック メニューを開く ボタンをクリックし、をクリックします アドオン。
ステップ2
![[拡張機能]タブをクリックします。](/f/02ad6baa997792867698bbe114d673aa.jpg)
クリック 拡張機能 タブ。
ステップ3

クリック 無効にする 特定の拡張機能の横にあり、それをオフにします。 クリック 環境設定 オプションを構成します。
Chromeでポップアップを許可する
Chromeのポップアップブロッカーの構成
すべてのサイトまたは特定のサイトのみからのポップアップを許可するように、GoogleChromeの組み込みのポップアップブロッカーを構成できます。
ステップ1
![メニューボタンをクリックし、[設定]をクリックします。](/f/51e492d351affaccc3de5e99145e3773.jpg)
Chromeをクリックします メニュー ボタンをクリックしてからクリックします 設定。
ステップ2

クリック 詳細設定を表示する [設定]メニューで。
ステップ3

クリック コンテンツ設定 ボタン。
ステップ4

すべてのサイトでポップアップを許可するには、をクリックします すべてのサイトにポップアップの表示を許可します。 特定のサイトからのポップアップを許可するには、をクリックします 例外の管理.
ステップ5

特定のサイトからのポップアップを許可するには、そのアドレスをテキストフィールドに入力します。 特定のサイトの任意のサブドメインからのポップアップを許可するには、次のように入力します [*.] ドメイン名の前、 http://[*.]example.com.
Chrome拡張機能の構成
拡張機能メニューまたはツールバーメニューからChrome広告ブロック拡張機能を設定します。
ステップ1
![[ウィンドウ]メニューの[拡張機能]をクリックします。](/f/8432069ea2f67c962424025c10e004c3.jpg)
クリック 窓 Chromeのメニューを選択して 拡張機能。
ステップ2

チェックを外します 有効 拡張機能の横にあるボックスで無効にします。
ステップ3

一部の拡張機能は、Chromeツールバーに設定ボタンを追加します。 拡張機能のツールバーアイコンをクリックして、追加のオプションを表示します。