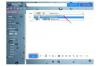Microsoft Wordを使用すると、独自のブックマークを作成できます。
Microsoft Wordを使用して、さまざまなカスタムドキュメントを作成できます。 個人的な使用のためにブックマークを作成する場合でも、プロモーションイベントで大量に配布する場合でも、このプログラムは簡単に開始できます。 ブックマークテンプレートを使用すると、ブックマークの機能的なサイズと形状を一度設定できます。テンプレートを使用して、毎回新しい異なるデザインを作成できます。 このタイプのドキュメントを頻繁に使用する場合は、これにより後続のプロジェクトの時間と労力を節約できます。
ステップ1
Microsoft Wordツールバーの[挿入]メニューを開き、[テキストボックス]を選択します。 フローティングテキストボックスメニューとともにボックスがドキュメントに表示されます。
今日のビデオ
ステップ2
ブックマークに必要なサイズになるまで、ボックスの右下隅をドラッグします。 ドキュメントの上端と左端に沿った定規は、テキストボックスのサイズを決定するのに役立ちます。 標準のブックマークは通常、幅2インチ、高さ6〜8インチです。
ステップ3
テキストボックスの外側をクリックして、選択を解除します。 手順1と2を繰り返して、追加のブックマーク用の2番目のテキストボックスを作成します。 1枚の紙に2インチ×8インチの2つのブックマークを簡単に収めることができます。
ステップ4
各テキストボックス内にテキスト、境界線、画像を挿入して、ブックマークをさらに装飾します。 テンプレートの目的は、後のプロジェクトの開始点を提供することであることに注意してください。 これらの要素が単一のプロジェクトのみを対象としている場合は、テンプレートに特定のテキストや画像を含めないでください。 このタイプのテンプレートには、ブックマークの所有者の名前で書き込むための暗い境界線や線などの一般的な機能が適しています。
ステップ5
ページ上部の「ファイル」メニューをクリックし、「名前を付けて保存…」をクリックして保存メニューを開きます。 [ファイルの種類]の横にあるドロップダウンボックスで、[ドキュメントテンプレート]を選択します。 これにより、ブックマーク用に設定された個別のボックスを使用してテンプレートを保存できます。
デフォルトでは、Wordは新しいテンプレートを「\ ApplicationData \ Microsoft \ Templates」フォルダに保存しようとします。 必要に応じて他の場所に保存することもできますが、このデフォルトフォルダーに保存されたテンプレートのみが、後で使用できるように使いやすい[テンプレート]ダイアログボックスに表示されます。
ステップ6
テンプレートを正常に保存したら、作業中のドキュメントを閉じます。 テンプレートを使用するには、[ファイル]メニューから[新規...]を選択して新しいドキュメントを開きます。 プログラムの右側に表示されるメニューで、メニューの[テンプレート]セクションから[コンピューター上]を選択します。 これにより、デフォルトの[テンプレート]ダイアログボックスが開きます。このダイアログボックスには、デフォルトのフォルダに保存した場合のテンプレートがあります。 テンプレートを別の場所に保存した場合は、[ファイル]メニューから[開く]を選択し、保存されたテンプレートを見つけます。
ヒント
テキストボックスの境界線を右クリックし、[テキストボックスの書式設定...]を選択して、各ボックスの境界線と背景を設定します。