
メッセージを作成するときに、新しいメールアドレスにアクセスできます。
画像クレジット: Yahooの画像提供
Yahooアカウントに新しいメールアドレスを追加するには、2つの方法があります。使い捨てアドレスまたは追加のメールアドレスを作成することです。 使い捨てアドレスは、現在のアドレスの代わりに使用できるエイリアスです。これにより、スパムを減らし、情報を非公開にすることができます。 アカウントには最大500の使い捨てアドレスを追加できます。 追加のメールアドレスは、現在のアカウントに追加された新しいアドレスであるため、新しいアドレスを取得するためだけに新しいYahooアカウントを作成する必要はありません。 使い捨てアドレスとは異なり、アカウントは1つの追加の電子メールアドレスのみをサポートします。
広告
使い捨てのYahooアドレスを作成する
ステップ1

メニューから「設定」を選択します。
画像クレジット: Yahooの画像提供
Yahooアカウントにサインインし、歯車に似た「設定」アイコンにカーソルを合わせます。 メニューから[設定]をクリックして、[設定]ポップアップウィンドウを開きます。
広告
今日のビデオ
ステップ2
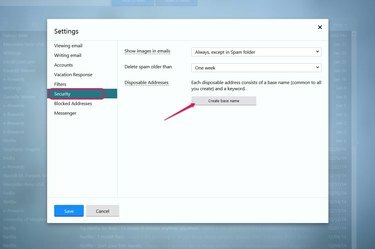
[セキュリティ]セクションの[ベース名の作成]をクリックします。
画像クレジット: Yahooの画像提供
「セキュリティ」オプションを選択し、「ベース名の作成」ボタンをクリックします。 Yahooの使い捨てアドレスには、キーワードとベース名の2つのセクションがあります。 ベース名はアドレスの主要部分であり、すべての使い捨てアドレスで共有されます。 キーワードはアドレスの2番目の部分です-あなたのアカウントは最大の作成をサポートしています ベース名ごとに500個のキーワードがあり、最大500個の使い捨てメールを作成するオプションがあります アドレス。
広告
ステップ3

「作成」をクリックします。
画像クレジット: Yahooの画像提供
ポップアップボックスにベース名を入力し、[作成]ボタンをクリックします。 後で名前を削除することはできないため、好きなベース名を作成してください。 [作成]ボタンをクリックすると、[設定]ウィンドウの[セキュリティ]セクションが再表示されます。
広告
ステップ4
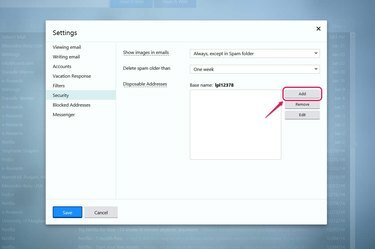
「追加」ボタンをクリックします。
画像クレジット: Yahooの画像提供
[使い捨てアドレス]ボックスの横にある[追加]ボタンをクリックして、[追加]ポップアップウィンドウを開きます。 新しく作成したベース名は、[使い捨てアドレス]ボックスの上に表示されます。
ステップ5
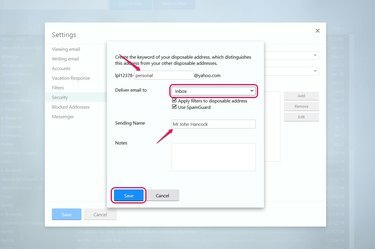
情報を入力したら、「保存」ボタンをクリックしてください。
画像クレジット: Yahooの画像提供
ベース名の後のフィールドに、新しい使い捨てアドレスのキーワードを入力します。 [メールの配信先]ドロップダウンボックスをクリックして、使い捨てアドレスのメールを送信するフォルダーを選択します。 アドレスでフィルターを使用する場合は、[フィルターの適用先...]チェックボックスをオンにします。 新しいアドレスでYahooのスパムガード機能を使用するには、[スパムガードを使用する]チェックボックスをオンにします。 住所に付けたい名前を入力し、「ごみ」欄にごみアドの目的を記したメモを書いてください。 [保存]ボタンをクリックして、新しいアドレスを追加します。
広告
ステップ6
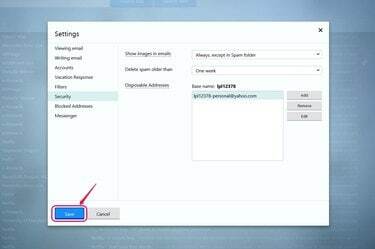
「保存」をクリックします。
画像クレジット: Yahooの画像提供
[使い捨てアドレス]ボックスで、新しい使い捨てアドレスの正確性を確認します。 誤ってキーワードのスペルを間違えた場合は、[編集]ボタンをクリックしてキーワードを修正するか、新しいアドレスの設定を変更してください。 [設定]ウィンドウの[保存]ボタンをクリックして、受信トレイに移動します。
広告
ステップ7
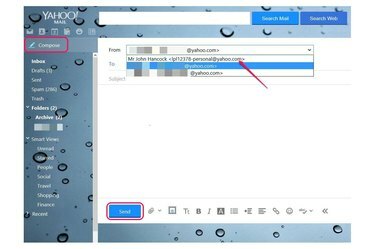
「送信」ボタンをクリックします。
画像クレジット: Yahooの画像提供
「作成」をクリックして作成ウィンドウを開きます。 新しい使い捨てアドレスからメールを送信するには、[差出人]ドロップダウンボックスをクリックして、アドレスを選択します。 メールの残りの部分を完成させてから、[送信]をクリックします。
広告
追加のYahooアドレスを作成する
ステップ1
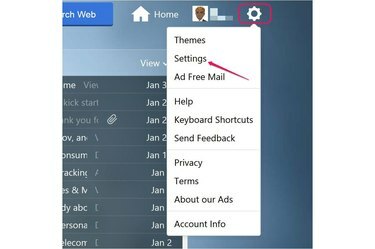
メニューから「設定」を選択します。
画像クレジット: Yahooの画像提供
Yahooアカウントにサインインし、歯車に似た[設定]アイコンにカーソルを合わせ、[設定]オプションを選択して[設定]ポップアップウィンドウを開きます。
広告
ステップ2

[追加のメールアドレスを作成する]をクリックします。
画像クレジット: Yahooの画像提供
[アカウント]オプションを選択し、[追加のメールアドレスを作成]をクリックして[追加のメールアドレスを作成]ページを開きます。
ステップ3
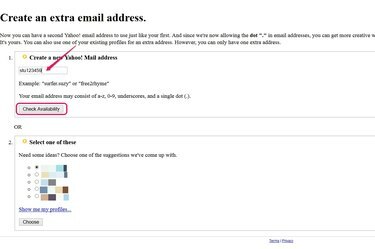
[空き状況の確認]をクリックします。
画像クレジット: Yahooの画像提供
[新しいYahooメールアドレスの作成]セクションの空のフィールドに希望の名前を入力し、[空き状況の確認]ボタンをクリックします。 数字、大文字と小文字、アンダースコア、および1つのドットを使用して名前を作成できます。 名前がすでに使用されている場合は、名前の文字を交互に試してください。 名前がまだ使用されていない場合は、[可用性の確認]ボタンが[選択]に変わります。
広告
ステップ4

「選択」ボタンをクリックします。
画像クレジット: Yahooの画像提供
「選択」ボタンをクリックして名前を保存します。 または、[これらのいずれかを選択]セクションから提案された名前を選択することもできます。 そのセクションの名前を使用する場合は、名前の横にあるラジオボタンをクリックしてから、[選択]をクリックします。
広告
ステップ5

「OK」をクリックします。
画像クレジット: Yahooの画像提供
CAPTCHAフィールドにCAPTCHAコードを入力します。 コードの視覚的な識別に問題がある場合は、[新しいコードを試す]をクリックするか、[オーディオコード]オプションを選択してください。 コードを入力したら、「OK」ボタンをクリックしてください。
ステップ6
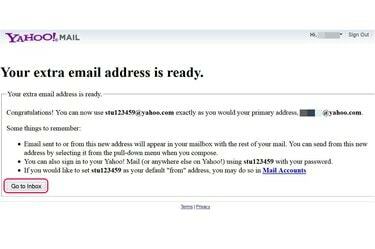
[受信トレイに移動]をクリックします。
画像クレジット: Yahooの画像提供
新しい追加アドレスに関する情報を確認します。 たとえば、新しい電子メールアドレスを使用してYahoo電子メールアカウントおよびその他のYahooWebプロパティにサインインできます。 [受信トレイに移動]ボタンをクリックします。
ステップ7
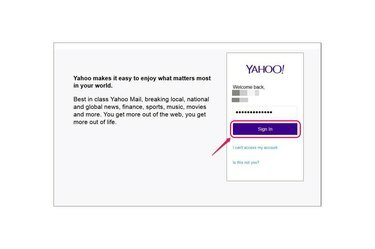
「サインイン」をクリックして、Yahooメールアカウントに移動します。
画像クレジット: Yahooの画像提供
メールアドレスとパスワードのフィールドにYahooメールのクレデンシャルを入力し、[サインイン]をクリックして受信トレイにアクセスします。 新しい追加のメールアドレスを使用して、受信トレイにサインインすることもできます。
ステップ8
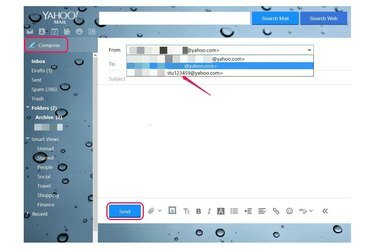
「送信」をクリックしてメールを送信します。
画像クレジット: Yahooの画像提供
「作成」を選択して、新しい作成ウィンドウを開きます。 [差出人]ドロップダウンボックスをクリックし、新しい追加のメールアドレスを選択して、そのアドレスからメールを送信します。 メールの残りのフィールドに入力して、[送信]をクリックします。
ヒント
追加のメールアドレスをデフォルトのメールアドレスとして設定できます。 [設定]ウィンドウを開き、[アカウント]を選択して、[デフォルトの送信アカウント]ドロップダウンボックスから追加のメールアドレスを選択します。 「保存」ボタンをクリックして、新しい設定を保存します。
プライマリYahooアドレスと同様に、フィルターを使用して、電子メールメッセージを追加の使い捨て電子メールアドレスに並べ替えることができます。 フィルタにアクセスするには、[設定]ウィンドウを開き、[追加]ボタンをクリックします。
警告
追加のメールアドレスを変更できる最大回数は、年に2回です。
広告


