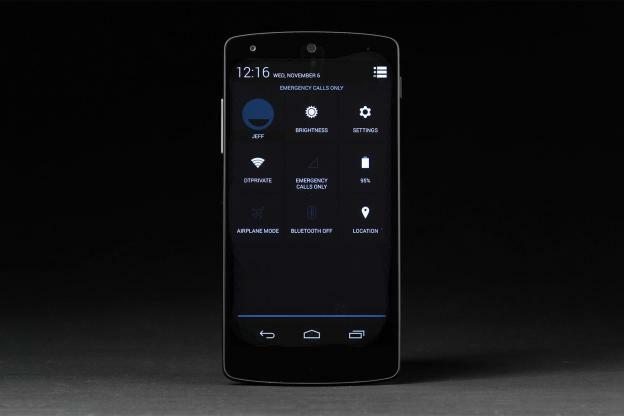市場に出てからほぼ 5 か月が経ちましたが、私たちは依然として同じ印象を持っています。 GoogleのNexus 5 2013年10月に初めてデビューしたときと同じです。 この驚異的なデバイスは、堅牢な構造と魅力的なデザイン、緊密に統合された音声コントロール、利用可能な最新の Android バージョン、およびそれに見合う手頃な価格 (350 ドル) を宣伝しています。 ほとんどの人はスマートフォンについて隅から隅まで知っていると思っていますが、つまり、かなり前にこのデバイスに飛びついたと仮定すると、学習意欲のある人向けにまだいくつかのコツが用意されています。 私たちは、 最近詳細が発表されたNexus 6、Google の主力スマートフォンを最大限に活用するための、ありふれたものからあまり知られていないさまざまなヒントを見つけました。
おすすめ動画
関連している:Nexus5のレビュー, Nexus 5 の一般的な問題と解決策, 私たちのお気に入りの Nexus 5 ケース.
より良い写真を撮る方法
残念ながら、Nexus 5 の内蔵カメラは特定の照明条件でうまく機能しません。 とはいえ、Nexus 5 の HDR (ハイ ダイナミック レンジ) 設定をオンにするだけで、画質が大幅に向上し、 明るい部分と暗い部分の両方で詳細をキャプチャし、異なる露出での一連の写真を 1 枚の写真に結合します。 画像。 カメラ設定を表示しているときに、HDR オプションを次のように切り替えます。 HDR+ の上 機能を有効にするには. また、デバイスを Android 4.4.1 にまだ更新していない場合は、必ず更新してください。更新によりシャッター ラグが軽減され、フォーカスが速くなります。 アップデートが利用可能かどうかを確認するには、次のサイトにアクセスしてください。 設定 > 電話について そして アップデートを確認.
録画中に写真をキャプチャする方法
Nexus 5 は、ビデオをキャプチャできるほぼすべてのデバイスと同様に、ビデオの録画中に静止画をキャプチャするのにほとんど問題はありません。 ビデオの録画中に画面をタップするだけで写真をキャプチャでき、カメラが録画を続けると、その写真がスマートフォンのフォト ギャラリーに即座に保存されます。
ランチャーを変更する方法
Android は常に、本格的なカスタマイズの実績を誇っています。 そのため、Google Play 経由でホーム画面を新しい色、テーマ、アイコン、その他の注目すべき要素で変更できるランチャーがたくさんあります。 携帯電話のデフォルトの Google エクスペリエンス ランチャーを変更し、新しいサードパーティ製ランチャーをダウンロードして、メインのランチャーにアクセスします。 設定 メニュー。 その後、 家 [デバイス] セクションの下にあるオプションを選択し、ホーム画面の代替リストから目的のランチャーを選択します。 私たちが個人的にお勧めするのは、 ノヴァランチャー.
生産性を高める方法
アプリにアクセスすると、Word 文書、Excel スプレッドシート、PowerPoint プレゼンテーションを作成、確認、編集できるまったく新しい Quickoffice が見つかります。 QuickOffice は Google に買収されました。つまり、QuickOffice は今後もさらに改良されるはずです。
Nexus 5 をワイヤレスで充電する方法
まだご存じない方のために付け加えておきますが、Nexus 5 には箱から出してすぐにワイヤレス充電できる機能が備わっています。 磁石の購入を検討してください Nexus ワイヤレス充電器この機能を利用するには (50 ドル)、購入した場合は、スマートフォンをデバイスの上に直接置き、ワイヤレス充電を行います。
カメラを素早く起動する方法
ロック画面を右にスワイプするとカメラが起動します。

データ制限の設定方法
毎月のデータ使用量に困っている場合は、今すぐ制限を設定する必要があります。 に向かう 設定 > データ使用量 そしてタップしてください モバイルデータ制限を設定する. の モバイルデータ これを設定するには、上部のオプションをオンにする必要があります。 赤いバーをスライドして制限を設定すると、オレンジ色のバーが警告を発します。 制限に達したときにデータを遮断したり、通知だけを受信したりすることができます。
Google Now と話す方法
Nexus 5 のホーム画面で左から右にスワイプするか、「OK Google」と言うだけで仮想アシスタントが表示され、ウェブを調べたり、道案内をしたり、妻に電話したりすることができます。 ちなみに、「OK Google」コマンドが機能するには、言語を英語 (米国) に設定する必要があります。
SMS テキスト メッセージ アプリを変更する方法
ハングアウトは、Nexus 5 のデフォルトのワンストップ メッセージング ショップですが、より良い代替手段がある場合は、それを使用する必要はありません。 代替の SMS アプリをダウンロードします (推奨) ハンドセントSMS) に進みます 設定 そしてタップしてください もっと 下 ワイヤレスネットワーク に続く デフォルトのSMSアプリ. オプションのリストから必要なものを選択します。
不快な言葉のブロックを解除する方法
最近では子供たちはどこにでもいます。 Nexus 5 には、音声からテキストへの変換で、またはユーザー自身の入力中に直接、冒涜的な表現が発生するかどうかにかかわらず、デフォルトで罵り言葉を無効にするように設計された機能が付属しています。 この機能をオフにして、自由奔放な船乗りのように誓うには、 キーボードの設定 横のボックスのチェックを外します 不快な言葉をブロックする.
Chrome で新しいジェスチャーを使用する方法
Chrome では開いているタブをスワイプすることはできますが、機能させるにはツールバーを水平にスワイプする必要があります。 ツールバーから下にドラッグしてタブ スイッチャーに移動することもできます。また、メニュー ボタンをタップして押したまま、タブ スイッチャーをドラッグすることもできます。 指を下に下げると、指を離さずにメニューが開き、メニュー項目を選択できるため、片手で簡単に操作できるように設計されています。 使用。
Nexus 5 をホットスポットとして使用する方法
携帯電話を他のワイヤレス デバイスの Wi-Fi ホットスポットとして使用することは、Nexus 5 の最も便利な機能の 1 つですが、最も知られていない機能の 1 つでもあります。 メインにアクセスする 設定 メニュー, タップ もっと、 そして、 テザリングとポータブルホットスポット オプション。 その後、 cほら、横の箱 ポータブル Wi-Fi ホットスポット ホットスポット機能を有効にします。 さらに、プライバシー設定をセットアップして、望ましくないユーザーがネットワークにアクセスするのを制限することをお勧めします。
キットカットイースターエッグの入手方法
に行く 設定 > 電話について そしてタップしてください Android版 大きな「K」が表示されるまで何度も繰り返します。 いろいろいじってみると、KitKat スタイルの Android ロゴも表示されます。 それはただ楽しむためです。
Androidデバイスマネージャーの使い方
新しい Nexus 5 で実行する価値のある簡単なセキュリティ手順の 1 つは、次のとおりです。 Androidデバイスマネージャー デバイスを登録します。 これで、紛失したり盗難に遭った場合でも、リモートから探したり、メッセージを送信したり、ロックしたり、内容を消去したりすることができます。
開発者向けオプションにアクセスする方法
Googleは、技術にあまり精通していないユーザーが重要なシステムオプションをいじることを防ぐために、Nexus 5の開発者向けオプションを隠すという素晴らしい仕事をしました(そしてそれは当然のことです)。 ただし、メニューにアクセスしたい場合は、メイン 設定 メニューをタップして 電話について. その後、メニューの一番下までスクロールし、リストされたメニューをタップします ビルド番号 7回. 正しく実行されると、開発者メニューがメインに表示されます。 設定 メニューには、デスクトップのバックアップ、USB デバッグ、その他の隠しオプションを保護するためのオプションが用意されています。
Nexus 5 をバックアップする方法
に行く 設定 > バックアップとリセット そして選択してください 私のデータをバックアップする. これにより、アプリのデータ、Wi-Fi パスワード、その他の設定が失われることがなくなり、必要に応じてバックアップを Gmail アカウントに関連付けることができます。 次の携帯電話に乗り換えるときにも役立ちます。
ロック画面から音楽をコントロールする方法
Play ミュージックを使用している場合は、ロック画面に音楽コントロールと全画面のアルバム アートが表示されます。 ここでトラックをスキップして一時停止することができますが、長押しすることでトラックをスクラブ(曲内でスキップ)することもできるようになりました。 音楽コントロールの 1 つを使用してトラック プレビューをポップアップ表示し、円を目的の場所までドラッグします。 遊ぶ。
ロック画面にウィジェットを追加する方法
ロック画面を左にスライドすると、ウィジェットを追加するオプションが表示されるので、Nexus 5 のロックを解除しなくても、メールをちらっと確認したり、最新のツイートを確認したりできます。 次の方法でウィジェットを有効にする必要があることに注意してください 設定 > セキュリティ > ウィジェットを有効にする 初め。
クイック設定にすばやくアクセスする方法
通知バーを下にドラッグして、右上のクイック設定アイコンをタップすることもできますが、もっと簡単な方法があります。 通知バーを 2 本の指で下にドラッグするだけで、クイック設定メニューに直接アクセスできます。 Wi-Fi、Bluetooth、画面の明るさなどを簡単に切り替えることができます。
Nexus 5 を root 化する方法
XDA Developers の善良な人々は、 オールインワンの初心者ガイド これは、Nexus 5 の root 化を検討している人にとっては素晴らしいことです。 簡単な方法と完全な手順を見つけて、適切なバックアップの作成方法とカスタム ROM のフラッシュ方法を学びます。
スクリーンショットを撮って画面を記録する方法
Nexus 5 では電源ボタンと音量ダウン ボタンを同時に押してスクリーンショットを撮ることができますが、Android の最新バージョンでは画面録画も可能です。 一部のアプリ開発者がこのコマンドを利用するまでは、次のような複雑な方法で立ち往生することになります。 Android SDK と adb コマンド (古いバージョンの Android でスクリーンショットを撮ったことがある人なら、ここで何を言っているのかわかるでしょう) について)。
会社の電話番号を簡単に調べる方法
レストランやお店などの検索専用のブラウザやアプリは、Nexus 5 では必ずしも必要というわけではありません。 通常どおり携帯電話のダイヤラーにアクセスし、レストラン、ショップ、劇場、または地元エリアで探したいその他の施設の名前を入力し始めます。 ダイヤラーは、近くに一致するものを自動的に表示し、結果として得られるオプションのリストから連絡先を選択できるようにします。 Nexus 5 は、未知の番号からの着信で発信者 ID を照合する場合にも同様の検索を実行できます。
Google の Nexus 5 を最大限に活用するためのヒントについてどう思いますか? 別の提案がありますか? 以下のコメント欄でお知らせください。
この記事は当初、2013 年 11 月 11 日に Simon Hill によって公開されました。
編集者のおすすめ
- Pixel Tablet は買わないでください。 代わりにこの安価な Android タブレットを購入してください
- あなたの Pixel 7 はバグが大幅に減ります - その理由は次のとおりです
- Android 13 が私の Galaxy S22 エクスペリエンスを大幅に向上させた 5 つの方法
- Android 13 を搭載した Pixel でワイヤレス充電が機能しませんか? あなたは一人ではありません
- Android タブレット上での Google ドライブ、ドキュメント、その他のアプリの機能が大幅に向上しています