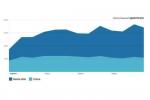さまざまな理由で、Facebookからコンピューターにフォトアルバムをコピーすることをお勧めします。 たとえば、コンピュータに障害が発生した場合は、Facebookを使用して写真を復元するか、次のことができます。 Facebookの動的な「タグ付き」から、あなたがタグ付けされた他の人が撮った写真をダウンロードする アルバム。 すべての写真を手動でダウンロードできますが、一部のサービスでは1つ以上のアルバムを直接ダウンロードできます。
フォトグラバー
ステップ1
ブラウザのPhotograbberページに移動します。 オペレーティングシステムに応じて、WindowsまたはMacの左側のサイドバーからダウンロードリンクをクリックします。
今日のビデオ
ステップ2
ダウンロードしたファイルをダブルクリックして、アーカイブフォルダを開きます。 プログラムファイルを解凍するには、Windowsで[すべてのファイルを抽出]をクリックします。 プロンプトが表示されたら、アプリケーションファイル「pg」をダブルクリックして実行できるようにします。
ステップ3
表示された画面の「ログイン」ボタンをクリックすると、ブラウザでPhotograbberが開きます。 Facebookにログインし、「許可」ボタンを押します。 Facebookは特別なコードを表示します。 それをコピーしてPhotograbberウィンドウに貼り付け、[ダウンロードしたい]ボタンをクリックします。
ステップ4
リストから「自分」を選択し、「ユーザーがアップロードしたアルバム」にチェックを入れて、アプリケーションにアルバムをダウンロードするように指示します。 青い[ダウンロードを開始]ボタンをクリックします。
ステップ5
ダウンロードした写真を保存する場所を選択し、[OK]ボタンをクリックします。 Photograbberはその場所に写真をダウンロードし、ウィンドウの下部にダウンロードステータスを表示します。
FotoBounce
ステップ1
FotobounceのWebサイト(fotobounce.com)にアクセスします。 「FotobounceforWindows」(または、Windowsを使用していない場合はMac)アイコンをクリックして、コンピューターからアプリを保存します。 ダブルクリックしてファイルを開き、アプリケーションをインストールします。
ステップ2
インストールの完了後にFotobounceが自動的に開かない場合は、Fotobounceを開きます。 左側のペインからFacebookの見出しの下にある[ログイン]をクリックします。 Facebookアカウントにサインインし、必要に応じて、オプションをクリックしてFotobounceにサインインしたままにします。 [許可]ボタンをクリックして、情報へのアクセスを許可します。
ステップ3
Facebookにサインインした後、[写真]リンクをクリックして、アルバムを表示します。 1つまたは複数のアルバムをクリックし、右ペインから[ダウンロード]ボタンをクリックします。
ステップ4
写真を保存するFotobounceアルバムを選択します。 たとえば、[コレクション]、[イベント]、[場所]を選択するか、[新しいアルバム]ボタンをクリックします。 目的のアルバムを選択したら、[アルバムの選択]ボタンをクリックします。 これで、アルバムが[アルバム]セクションのFotobounceに保存されます。
ステップ5
Fotobounceで含まれているアルバムを開き、ダウンロードしたアルバムを右クリックし、[フォルダにエクスポート]を選択して、コンピュータに写真を保存する場所を選択します。 ダウンロードが終了したら、「それだけ」をクリックしてプログラムを閉じます。
Chrome拡張機能
ステップ1
Chromeをブラウザとして使用している場合は、Chromeウェブストア(chrome.google.com/webstore)からダウンロードFacebookアルバムアプリをインストールします。 ダウンロードは無料です。
ステップ2
ChromeでFacebookアルバムに移動し、アドレスバーの横に表示されるFacebookアルバムアイコンをクリックします。
ステップ3
キーボードの「Control」と「S」を同時に押して、すべての写真を含むWebページのコピーをコンピューターに保存します。
ステップ4
保存した場所からフォルダを開きます。 写真以外のファイルを削除します。