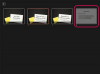Windowsの英語版には、Word 2013やその他のプログラムで日本語を入力するために必要なものがすべて含まれていますが、日本語入力はデフォルトではオンになっていません。 日本語を有効にする 入力方式エディター オプションで、フォントと校正ツールを追加して、日本語の作文を作成します。
日本語入力をオンにする
日本語を入力する前に、Windowsの言語リストに日本語を追加する必要があります。 Windows 8では、 コントロールパネルを開く、開始します 言語 コントロールパネルをクリックしてクリックします 言語を追加する.
今日のビデオ

日本語で入力するのに特別なキーボードは必要ありません。
画像クレジット: マイクロソフトの画像提供
選ぶ 日本 リストからクリックします 追加. Windowsは、日本語入力をインストールするには、追加のファイルをダウンロードする必要がある場合があります。 このダウンロードは、初めて日本語を使用するときにのみ行われ、完全に無料です。
2番目の言語をインストールすると、Windowsは現在のキーボード言語をタスクバーに表示します。 英語モード中は、アイコンに「ENG」と表示されます。 日本語IMEに切り替えるには、アイコンをクリックするか、を押します。 Windows-Space. (Windows 7以前のシステムでは、を押します Alt-Shift に続く Alt-チルダ 日本語に切り替えます。)Word文書を開くと、日本語を入力する準備が整います。

タスクバーには、日本語IMEアイコンと現在の文字セットが表示されます。
画像クレジット: マイクロソフトの画像提供
ヒント
押す Alt-Caps Lock ひらがな(タスクバーのあ)からカタカナ(タスクバーのかか)に切り替えるには、 Ctrl-Caps Lock 元に戻します。 各単語を入力した後、を押します スペース 漢字に変換します。
日本語フォント
Wordは現在の言語に基づいてフォントリストをフィルタリングしませんが、英語のフォントで日本語を入力しようとすると、Wordは自動的にデフォルトの日本語フォントに切り替わります。 MS明朝. MS明朝は特にエレガントなフォントではなく、通常のテキストサイズと小さいテキストサイズでセリフが粗くなります。 Windowsには、2つの代替日本語フォントが含まれています。 MSゴシック、サンセリフ書体、および メイリオ、すっきりとした読みやすい線を使用したもう1つのサンセリフフェイス。

英語と同じように、フォントセレクターでフォントを変更します。
画像クレジット: マイクロソフトの画像提供
必要に応じて日本語フォントを追加します 英語でフォントを追加する:フォントファイルをダウンロードします-必要に応じて解凍します-ダブルクリックしてを押します インストール. 無料の日本語フォントを提供するいくつかのウェブサイトは Googleの能登フォント, 無料の日本語フォント と クールなテキスト. を含むいくつかの商用フォントストア アドビ, MyFonts と FontShop、日本語フォントを販売します。
ヒント
日本語のフォントファイルを開いてインストールすると、日本語のサンプルテキストは表示されません。 フォントをインストールし、Wordで使用して、実際にどのように表示されるかをテストします。
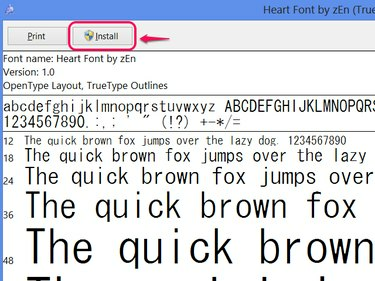
表示された場合は、セキュリティ警告の[続行]をクリックします。
画像クレジット: マイクロソフトの画像提供
日本語のスペルチェック
Wordの英語版には、すぐに使用できる日本語のスペルチェッカーは含まれていませんが、Microsoftでは無料でダウンロードできます。 続行する前にWordを開いている場合は、Wordを終了します。 訪問 日本の校正ツール ページをダウンロードしてクリック ダウンロード (ダウンロード).

このツールをインストールしても、英語のスペルチェッカーは消去されません。
画像クレジット: マイクロソフトの画像提供
ダウンロードとインストール proofingtools_ja-jp-x86.exe、使用しない限り 64ビットバージョンのOffice、その場合は proofingtools_ja-jp-x64.exe. よくわからない場合は、おそらくx86バージョンが必要です。 インストール後、英語のドキュメントの場合と同じように、Wordでスペルチェックを実行します。

[レビュー]タブの[スペルと文法]をクリックして、スペルを確認します。
画像クレジット: マイクロソフトの画像提供
ヒント
通常、Wordは現在の言語を自動的に検出しますが、校正ツールをインストールしてもスペルチェックが機能しない場合は、言語を手動で設定してください。 確認したいテキストを選択し、をクリックします 言語 [レビュー]タブで、 校正言語を設定する と選択します 日本.

Set ProofingLanguageのデフォルト言語を変更するオプションもあります。
画像クレジット: マイクロソフトの画像提供