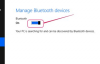画像クレジット: Westend61 / Westend61 / GettyImages
パーソナルコンピュータを他の人と共有する場合でも、サイバーセキュリティに注意を払う場合でも、ファイルの一部をプライベートで安全に保ちたいと思う可能性があります。 銀行情報、機密作業文書、個人情報を含むメモなどは、予期しないファイルディレクトリの奥深くに隠されたフォルダにある場合でも公開される可能性があります。 フォルダを保護する場合は、ファイルをパスワードで保護する方法があります。
フォルダパスワードの設定
フォルダにパスワードを設定する方法の質問に答えるのは複雑です。 WindowsとMacの両方のコンピューターで、デフォルトでは、特定のフォルダーを他のユーザーからパスワードで保護することはできません。 Windowsシステムディレクトリにあるような、システム関連としてフラグが立てられたフォルダのパスワード要件を設定することができます。 ただし、自分のパスワードを入力するコンピューター上のすべてのユーザーが開くことができます–フォルダーのパスワードを1人のユーザーにカスタマイズすることはできません。 これは、フォルダをパスワードで保護できないことを意味するものではありません。 これは、プロセスがより複雑な手順を必要とすることを意味します。
今日のビデオ
Mac:保護されたディスクイメージ
Mac OS X 10.6以降を実行しているMacコンピュータでは、フォルダを次のように変換してロックできます。 「保護されたディスクイメージ」と呼ばれます。 これは基本的に、次のパスワードを必要とする仮想ハードドライブです。 アクセス。 これを行うには、デスクトップからキーボードの「Command + Shift + A」を押してアプリケーションフォルダを開きます。 「ユーティリティ」フォルダを見つけてアクセスし、プログラム「ディスクユーティリティ」を開きます。
ディスクユーティリティプログラムで、[ファイル]、[新しいイメージ]、[フォルダからのイメージ]の順にクリックします。 コンピュータ上のフォルダを選択するように求められます。 パスワードで保護するフォルダに移動し、[開く]をクリックします。 画像形式を「読み取り/書き込み」に設定し、暗号化を「128ビットAES暗号化」に設定します。これは推奨設定です。 次に、選択したパスワードを入力して確認するように求められます。 ディスクイメージに名前を付け、操作が終了したら[保存]と[完了]をクリックします。 その後、元のフォルダを削除できます。 作成した新しいDMGファイルでは、ファイルはパスワードで保護されています。このファイルを開いて、安全なフォルダーとして使用できます。
Windows:7-Zipによるアーカイブ暗号化
Windowsマシンでは、フォルダにパスワードを設定する方法の質問に答えるには、無料のプログラム7-Zipをダウンロードする必要があります。 7-Zipは、高度に圧縮および暗号化されたファイルを作成できるアーカイブツールです。 7-Zipで作成されたアーカイブを開いて、同じように安全なフォルダとして使用することはできませんが、 保護されたディスクイメージは可能ですが、7-Zipアーカイブを使用して、ファイルを他のファイルからロックしておくことができます ユーザー。
7-Zipがインストールされている状態で、保護するフォルダーを右クリックしてプロセスを開始します。 ドロップダウンメニューから[7-Zip]を選択し、[アーカイブに追加]を選択します。 表示されるウィンドウで、アーカイブファイルに名前を付け、その場所を選択します。 ウィンドウの下部にある[暗号化]セクションで、目的のパスワードを入力して確認し、外部からのパスワードも保護する場合は、[ファイル名の暗号化]オプションを選択します。 「OK」をクリックすると、アーカイブが作成されます。 その後、元のフォルダを削除できます。 新しいアーカイブにアクセスするには7-Zipとパスワードが必要です。後でフォルダにファイルを追加する場合は、このプロセスを繰り返す必要がありますが、アーカイブは安全で暗号化されています。