Bluetoothネットワークは、さまざまなデバイスを近接して接続するための便利な方法を提供します。 ASUSラップトップは、Bluetoothを使用してスマートフォン、プリンター、音楽システムと結合できるため、デスクを離れることなく、通話に応答したり、ドキュメントを印刷したり、音楽をストリーミングしたりできます。 幅広いモデルと機能を備えた多くのASUSラップトップには、Bluetoothサポートが組み込まれており、安価なUSBアダプターを使用して機能を追加できないものもあります。 ボタンを押すかドングルを取り付けるかにかかわらず、ASUSラップトップでBluetoothを有効にするのは簡単です。
Bluetoothラジオボタンの使用
Bluetoothをサポートする一部のラップトップには、Bluetooth機能のオンとオフを切り替えるための物理ボタンが含まれています。ASUSラップトップも例外ではありません。 ボタンには、定型化された「B」ロゴが含まれます。 多くの場合、キーボードベゼルまたはモニターの下にあり、Wi-Fiボタンとペアになっていることがよくありますが、モデルの別の場所にある場合があります。 Wi-Fiボタンと同様に、Bluetoothボタンは、機能がアクティブなときに点灯し、機能がオフになると暗くなります。
今日のビデオ
機能ボタンの使用
ノートパソコンのキーボードサイズを管理しやすくするために、多くのキーには通常のシフトキーモード以外の機能があり、 関数 ボタン、略して FN. これはほとんどのASUSラップトップの左下にあります。 Bluetoothが組み込まれているモデルでは、長押しします FN を押して F2 Bluetoothロゴが画面に表示され、ラップトップの左前端にBluetoothステータスライトが点灯するまで。 モデルには、これらのインジケーターの一部またはすべてが含まれている場合があります。
WindowsでBluetoothを有効にする
一部のASUSラップトップではWindows内からBluetoothのオンとオフを切り替えることができるため、デバイスが有効になっていても、WindowsがBluetoothを使用してペアリングする準備ができていない場合があります。 このソフトウェア機能がラップトップに含まれている場合、この機能を切り替えるための簡単な手順がいくつかあります。
ステップ1:Bluetooth設定にアクセスする
Windowsデスクトップから、タスクバーの右側にあるBluetoothアイコンをクリックします。 あなたは使用する必要があるかもしれません 非表示のアイコンを表示する Bluetoothアイコンにアクセスするための矢印。 クリック Bluetoothデバイスを表示する, PCとデバイス、 その後 ブルートゥース。
手順2:Bluetoothをオンに切り替える
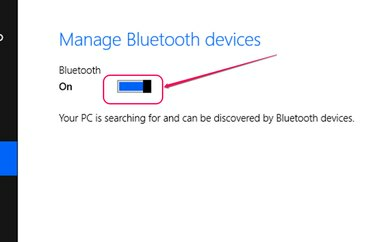
画像クレジット: マイクロソフトの画像提供
スライダーをクリックしてドラッグし、Bluetooth操作を有効にします。 一部のASUSノートパソコンでは、この画面にスライダーが表示されないことに注意してください。 Bluetoothは、これらのモデルの以前の方法の1つで有効になります。
USBアダプターの追加
ASUSラップトップにBluetoothサポートが組み込まれていない場合は、寒い状況ではありません。 この機能は、USBポートが開いているすべてのコンピューターで使用できます。 ASUSは独自に販売しています USBアダプター、ドングルと呼ばれることもありますが、そのブランドに限定されません。 USBポートから動作するように設計されたBluetoothアダプタはすべて動作します。 一部のラップトップは、外部デバイスの追加を待機するBluetoothソフトウェアをサポートしています。 選択するアダプタには、ラップトップでBluetoothを有効にするための完全な手順が付属している必要があります。



