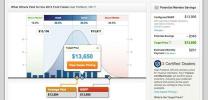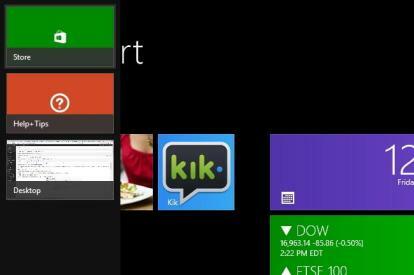
関連している: Windows 8および8.1でスタート画面の背景を変更する方法
おすすめ動画
その 1 つは、画面の左上隅にマウスを置くと起動できるアプリ スイッチャーなどの機能の導入です。
関連している
- Windows PCまたはラップトップでスクリーンショットを撮る方法
- Windows 10でプログラムをアンインストールする方法
- Windows 10 または Windows 11 を出荷時設定にリセットする方法
Firefox で開いているブラウザー タブの長いリストを左にスクロールするときに、誤ってこのような操作をしてしまうことがよくあります。 このスクロール ボタンは、画面の左上隅にあるマウスでアプリ スイッチャーをアクティブにする領域のすぐ隣にあります。 このような事故はかなり頻繁に発生しており、単純に迷惑です。
この機能は、2012 年に Windows 8 で登場したとき、多くの Windows 愛好家を不快にさせました。 批評家の多くは、これは不必要な追加であり、Windows 8 と 8.1 を使用するのがさらに面倒になっただけだと感じています。
関連している: Windows 9 の [スタート] メニューについて学んだ 5 つのこと
ありがたいことに、簡単なプログラムを使用してこれを無効にする方法があります。 ただし、画面の右下隅から引き続きアクティブにできることに注意してください。 残念ながら、これまで確認した限りでは、その領域からのアクティベーションを無効にする方法はありません。
それでも、画面の左上隅からアクティベーションを無効にすれば、アクティベーションに遭遇する頻度は大幅に減ります。
ちなみに、サイトや作者があやふやだと思われても、心配する必要はありません。 Malwarebytes を使用してフォルダーとアプリの実行可能ファイルをスキャンしました。 二人ともきれいに出てきました。
Windows 8.1でチャームメニューをオフにする方法
ステップ1。ここをクリック 「ダウンロード」というラベルの付いた灰色のボタンをクリックして、Winaero Charms Bar Killer をダウンロードします。
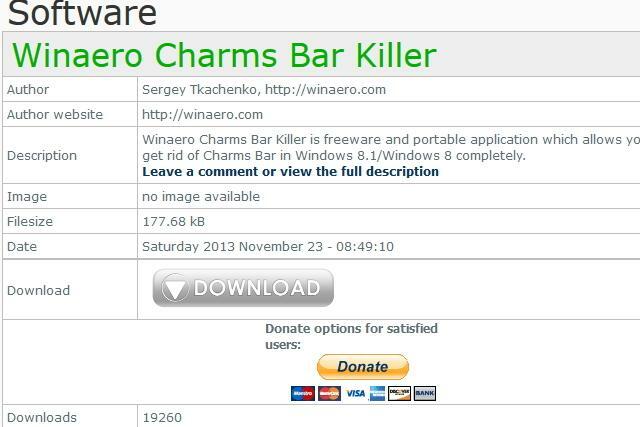
ステップ2。 ダウンロードが完了したら、プログラムをインストールします。 ダウンロードは 1 メガバイト未満であるため、ダウンロードにかかる時間は 1 秒もかかりません。
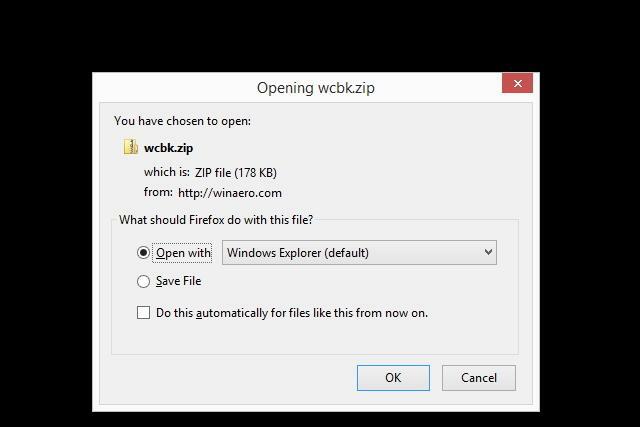
ステップ3。 Winaero Charms Bar Killer をインストールすると、システム トレイに常駐します。 緑色のアイコンを見つけて右クリックします。
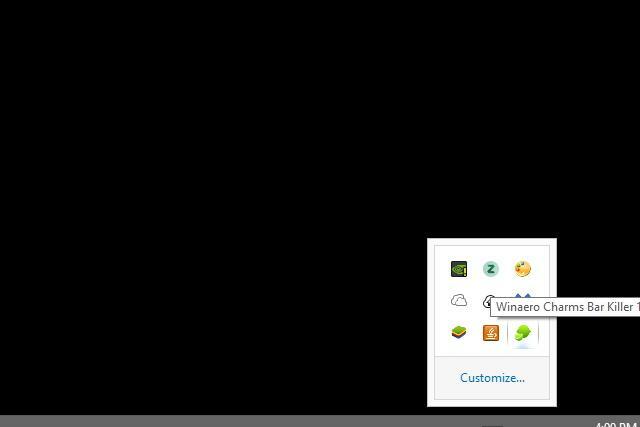
ステップ4。 Winaero のシステム トレイ アイコンを右クリックし、[左上隅を削除] をクリックします。 また、「起動時に実行」をクリックします。
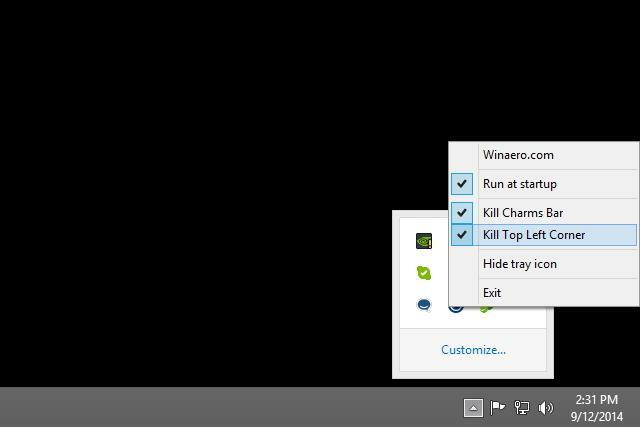
それでおしまい! 今後は、画面の左上隅にマウスを移動したときにアプリ スイッチャーがポップアップ表示されなくなります。
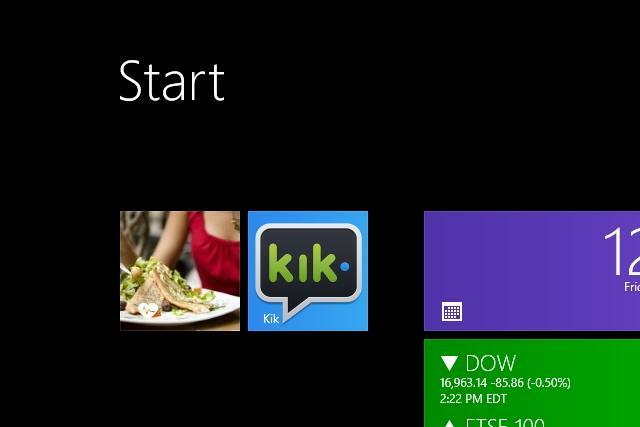
編集者のおすすめ
- Windows 10 ISO ファイルを合法的にダウンロードし、そこから Windows 10 をインストールする方法
- 新しい Windows 11 バックアップ アプリは Mac から新たなヒントを得ます
- Windows でプリンターを共有する方法
- Windows および macOS でフォルダーをパスワードで保護する方法
- Windows 11にAndroidアプリをインストールする方法
ライフスタイルをアップグレードするDigital Trends は、読者が最新ニュース、楽しい製品レビュー、洞察力に富んだ社説、ユニークなスニーク ピークをすべて提供して、ペースの速いテクノロジーの世界を監視するのに役立ちます。