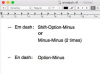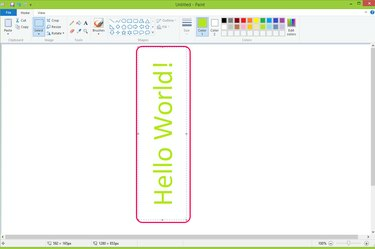
選択したテキストボックスを回転します。
画像クレジット: マイクロソフトの礼儀
Windowsペイントは、絵を描いたり、写真を挿入したり、テキストボックスを追加したりするために使用できる、簡潔で使いやすい画像編集ツールです。 テキストボックス内のテキストを回転させると、テキストにカラフルな機能が追加され、プロジェクトに重点を置くために必要な機能になる場合があります。 「テキスト」ツールを使用してテキストボックスを追加し、「回転」機能を適用するためにターゲットテキストを選択できます。
ステップ1
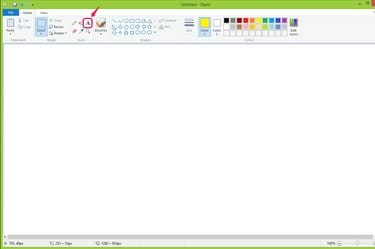
「テキスト」ツールをクリックします。
画像クレジット: マイクロソフトの礼儀
[ホーム]タブの[ツール]グループから[テキスト]ツールをクリックして、キャンバスにテキストを追加します。
今日のビデオ
ステップ2

テキストボックスを描画します。
画像クレジット: マイクロソフトの礼儀
マウスをクリックしてドラッグし、キャンバスにテキストボックスを描画します。
ステップ3

テキストを入力。
画像クレジット: マイクロソフトの礼儀
テキストボックスに表示するテキストを入力します。 テキストの色、フォント、サイズは、[テキストツール]セクションで設定できます。
ステップ4
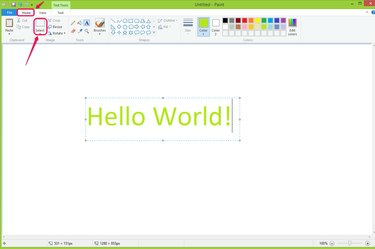
「選択」をクリックします。
画像クレジット: マイクロソフトの礼儀
[ホーム]タブの[画像]グループから[選択]をクリックします。
ステップ5
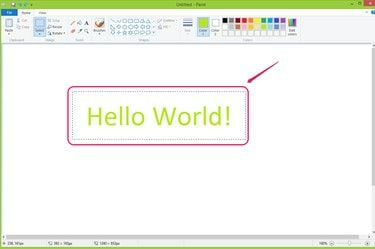
回転させるテキストを選択します。
画像クレジット: マイクロソフトの礼儀
回転させたいテキストの上でマウスをクリックしてドラッグします。 すべてのテキストを選択する必要はありません。 選択されていないテキストを元の方向に残したまま、選択されたテキストを回転させることができます。
ステップ6

[回転]をクリックして、テキストボックスを回転させる方向を選択します。
画像クレジット: マイクロソフトの礼儀
[ホーム]タブの[画像]グループで[回転]をクリックし、ドロップダウンリストで回転方法の1つを選択します。 テキストを回転できる方向は5つあります。 たとえば、左に90度回転します。
ステップ7

結果を確認してください。
画像クレジット: マイクロソフトの礼儀
キャンバスに表示されている回転したテキストを確認します。 必要に応じて、テキストを再度選択して回転します。
ヒント
ペイントを使用してテキストボックス内のテキストを編集および回転するのは簡単で簡単ですが、テキストを回転する方向が5つしかないなど、ペイントには制限があります。 GIMP、ペイントなど、他にも多くの画像編集ツールがあります。 複数の機能を備えたテキストや画像を編集できるNETとPhoXo。
警告
[回転]をクリックする前に[選択]ツールを使用してテキストを選択しないと、テキストではなくキャンバス全体が回転します。