Macで行う作業の種類によっては、emダッシュが頻繁にまたはめったに必要とならない記号になる場合があります。 多くのシンボルと同様に、emダッシュ、またはその短いいとこをenダッシュでページに表示するには、キーボードショートカットまたは特殊文字パネルを使用する2つの方法があります。
キーボードショートカット
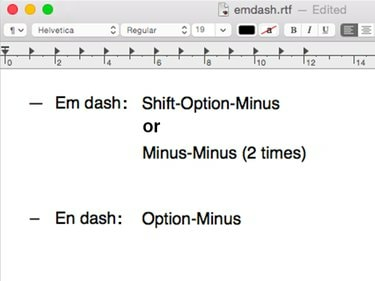
画像クレジット: Appleの画像提供
- emダッシュを入力するには、 シフト と オプション キーを押して マイナス 鍵。 または、 ハイフン キーを2回押して、 スペース。
- ダッシュを入力するには、 オプション キーを押して、 マイナス 鍵。
今日のビデオ
ヒント
多くの記号は、キーボードショートカットから利用できます。 押す オプション-G 著作権記号の場合、 オプション-R 登録記号の場合または オプション2 商標記号の場合。 Appleはの広範なリストを公開しています Macのキーボードショートカット.
特殊文字パネル
ステップ1:特殊文字パネルを開く
![[編集]メニューから特殊文字にアクセスします。](/f/99b3c2ea0f8d231fe916147b37036b84.png)
画像クレジット: Appleの画像提供
テキストエディットなどのワードプロセッシングプログラムを開きます。 クリック 編集 メニューを選択して選択します 絵文字と記号. または、キーボードショートカットを使用します Shift-Command-Space 特殊文字パネルを開きます。
ステップ2:「EmDash」を検索する

画像クレジット: Appleの画像提供
[特殊文字]パネルの上部までスクロールして、必要な記号の名前を入力します。この場合は、 emダッシュ —検索フィールド。
ステップ3:シンボルを選択する
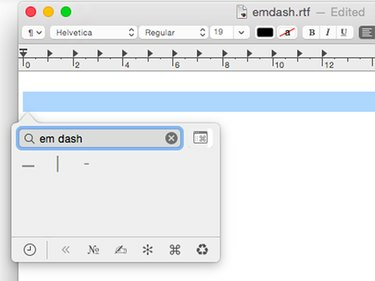
特殊文字は、全角ダッシュと2つのバリエーション(垂直と小)を表示します。
画像クレジット: Appleのスクリーンショット提供。
クリック エムダッシュ ドキュメントに貼り付けるための記号。
ヒント
emダッシュを選択すると、[特殊文字]パネルの上部にある[頻繁に使用する]セクションに表示され、後で使用するためにすばやく選択できます。
EmDashまたはEnDashを使用する場合
NS シカゴマニュアルオブスタイルオンライン emダッシュまたはenダッシュをいつ使用するかを決定するための優れたガイドを提供します。
emダッシュは、この例のように、新しい概念を文に挿入するために使用されます。
エンダッシュは、関連しているが、「2〜5ページ」のようにそれらの間に距離がある単語を接続するか、「産業革命以前」のように接頭辞を適切なオープンコンパウンドに結合します。



