Gmail は世界有数のサービスの 1 つとして注目されています。 最もよく知られている電子メール サービス, そのため、仕事で重要なレポートを送信したり、友達とばかばかしい猫の写真を共有したりするなど、その基本的な機能についてはすでによく知っているでしょう。 ただし、Gmail には、存在を知らない隠れた機能がいくつかあります。
コンテンツ
- 自己破壊的なメールを送信する
- 自動前進機能を使用してメールを削除するプロセスをスピードアップします
- メールのスケジュールを設定する
- メッセージの送信取り消し
- Google にメッセージを入力してもらいましょう
- 閲覧ウィンドウを使用して Gmail を Outlook のように見せる
- 迷惑なメールスレッドをミュートする
ウェブ上の Gmail から直接、消えるメールを送信したり、Gmail を Outlook に似せたりできることをご存知ですか? その秘密をご紹介しました。 ここでは、Gmail でできることを知らなかった 7 つのことを紹介します。
おすすめ動画
自己破壊的なメールを送信する

Snapchat を使用したことがあるなら、メッセージが消える仕組みをご存知でしょう。 制限時間を設定して送信すると、相手がそれを見て、送信されなくなります。 しかし、同じことが Gmail にも当てはまることをご存知ですか? これは「」として知られています。機密モード。”
Gmail で機密モードを使用するには、電子メール メッセージを作成し、通常と同じようにサイドバーの作成ボタンからメッセージを作成するだけです。 次に、作成ウィンドウが開いたら、鍵と時計が付いたアイコンを選択します。 新しいウィンドウが表示され、メッセージが期限切れになるまでの期間を選択できます。 必要に応じてオプションを選択してください。
電子メールを受け取った人は、転送、コピー、印刷、ダウンロードすることはできません。 これは、機密性の高い内容が含まれる可能性のある電子メールに最適なオプションです。
自動前進機能を使用してメールを削除するプロセスをスピードアップします

次に紹介するのは、Gmail でメールを削除するプロセスを高速化するトリックです。 これは、受信トレイに大量のメッセージがあり、受信トレイをすぐにゼロにしたい場合に便利です。 処理を高速化するために、自動前進機能を有効にすることができます。 これにより、開いたメッセージを削除するたびに Gmail が受信トレイに送り返されることがなくなります。 これにより、受信トレイ内を移動する際に数回クリックする手間が省けます。
自動送信を有効にするには、Gmail の設定に進み、次のことを選択します。 見る すべての設定. 下 一般的な タブをクリックして、 高度な. すると、次のものが表示されるはずです。 自動前進 箱。 それをクリックし、[有効にする] を選択します。 受信トレイの流れが大幅に改善されました。
メールのスケジュールを設定する
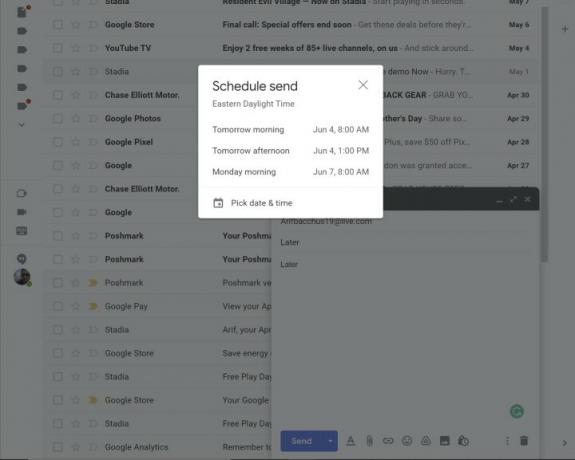
何らかの理由でメールのスケジュールを設定したい場合があります。 休暇を計画していて、事前に何かを送信したい場合や、誕生日などにサプライズメールを計画したい場合があります。 Gmail の「スケジュール送信」でこれが簡単に
スケジュール送信を始めるのは簡単です。 通常どおりメッセージを作成し、送信ボタンの横にある下矢印を選択するだけです。 これにより、そのメールを送信する特定の時刻 (明日の午前、午後、その他の希望の時刻) を選択できるようになります。 時は金なりですので、ぜひ試してみてください。
メッセージの送信取り消し
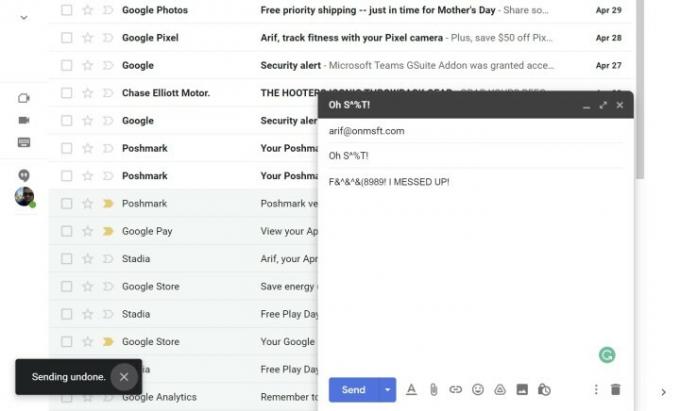
Gmail でメールの送信を取り消したい場合があるかもしれません。 おそらくそれは上司に送られた怒りのメッセージか、あなたが犯した正直な間違いだったのかもしれません。 ただ Outlook アプリのように, Google では、メッセージの送信を取り消すために短い期間を与えています。 Outlook の場合のように数分ではなく、わずか数秒であることに注意してください。
あなたはできる Gmail のメッセージを取り消す を見ることで メッセージが送信されました メッセージを送信するときのアイコン。 という選択肢もあるでしょう 元に戻す、 ただし、表示されるのは数秒だけです。 十分な速さがない場合でも、メッセージは通過してしまいます。
Google にメッセージを入力してもらいましょう

少し怠けているように感じますか? 一日中メールを送信していると、同じフレーズを何度も入力したくないときが来るかもしれません。 Google は「」として知られる機能であなたをサポートします。スマート作成」 この機能のおかげで、メールの下書きを作成する際の時間を節約できる書き方の提案が表示されます。
通常、スマート作成はデフォルトでオンになっていますが、表示されていない場合は、画面の右上隅にある設定の歯車をクリックし、 すべての設定を表示. そこから下へ 一般的な、下にスクロールして、 スマート作成 そしてオプションを探します。 ここでは Web ベースの Gmail について話していますが、Google のサポート ページに手順が記載されています 他のすべてのプラットフォームの場合。
Smart Compose はいくつかの文章を自動補完します。 会議の時間を提案したり、「やります」や「分かった」などのフレーズを言います。 Google の人工知能のおかげで、あなたの文章スタイルに基づいたカスタムのスマート作成フレーズが表示されることもあります。
閲覧ウィンドウを使用して Gmail を Outlook のように見せる

Outlook デスクトップ アプリケーションの使用が好まれる理由の 1 つは、電子メールの表示方法に関係しています。 左側にメールの完全なリストが表示され、クリックすると右側にそのメールのプレビューが表示されます。 これは実際に Gmail でも行われており、閲覧ウィンドウとして知られています。
Gmail では閲覧ウィンドウはデフォルトでは有効になっていませんが、有効にすると閲覧エクスペリエンスが大幅に向上します。 新しいウィンドウを開かなくても、メールを表示して返信できます。
閲覧ウィンドウを有効にするには、受信トレイの上部にある設定の歯車アイコンをクリックして、 クイック設定 パネル。 そこから、下に向かい、 閲覧ペインを選択し、 受信箱の右側 をクリックすると、受信トレイの右側にプレビューが表示されます。 好みに応じて選択することもできます 受信箱の下 ビューを分割して垂直方向にもプレビューを表示します。 変更を適用するにはタブを更新する必要があります。
迷惑なメールスレッドをミュートする
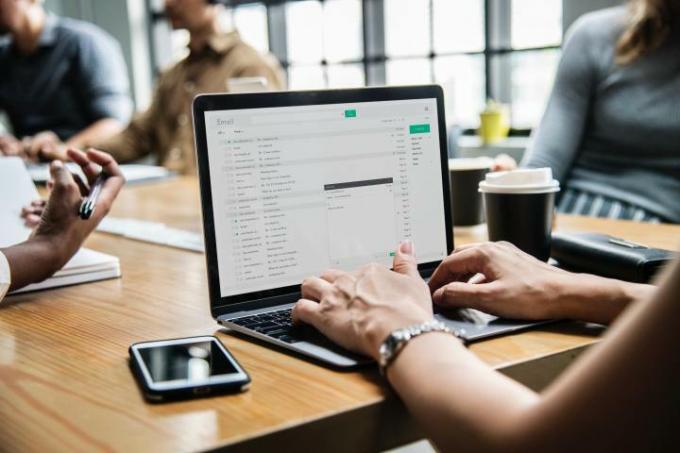
通知の受信を停止したいだけで、削除したくない電子メール スレッドに引っかかっていませんか? Google では「ミュート」機能を提供しています。 この機能を使用するには、数回クリックするだけです。 メールの横にある 3 つの縦の点を押して、次を選択してください。 ミュート. その後、メッセージはアーカイブ フォルダーに移動され、メッセージとそれに添付されている他のすべての返信が引き続き表示されます。
編集者のおすすめ
- Nvidia は物議を醸している新しい GPU についてあなたに知られたくない
- Google はこの重要な Gmail セキュリティ ツールを完全に無料にしました
- Gmail、Google ドキュメント、スプレッドシートに導入される新しい AI 機能は次のとおりです。
- Wi-Fi 7 とは: 802.11be について知っておくべきことすべて
- Chrome による Nvidia DLSS のリリースが予定されていますが、まだ使用できません
ライフスタイルをアップグレードするDigital Trends は、読者が最新ニュース、楽しい製品レビュー、洞察力に富んだ社説、ユニークなスニーク ピークをすべて提供して、ペースの速いテクノロジーの世界を監視するのに役立ちます。



