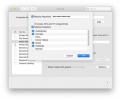iPhone で美しく、面白く、魅力的なビデオを作成できるのは、素晴らしい Apple カメラのおかげです。 熱心なビデオ制作者であれば、携帯電話を取り出して撮影するだけで簡単です。
コンテンツ
- iPhone でビデオをクロップする方法
- iMovie を使用して iPhone ビデオをトリミングする
- ビデオクロップを使用してiPhoneでビデオをクロップする方法
- トリミングはトリミングや回転とは異なります
たくさんのビデオを作成する場合は、多くの編集も行うことになるため、トリミングなどの特定の編集タスクの実行方法を学ぶ必要があります。 サードパーティ製アプリの使用など、ビデオをトリミングするためのいくつかの方法を説明します。
おすすめ動画
iPhone でビデオをクロップする方法

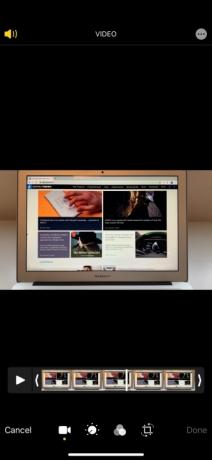
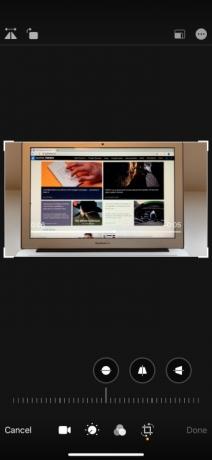
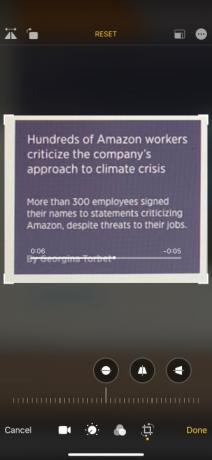
残念ながら、iPhone のカメラ アプリを使用して、動画を撮影中に「事前にトリミング」することはできません。 ただし、撮影した後は、iOS 13 以降を実行している限り、写真アプリを使用してトリミングできます (iOS 13 以降を使用していない場合は、以下を参照してください)。 行う必要があるのは次のとおりです。
関連している
- Apple のベストセール: MacBook、AirPods、iPad、iMac、AirTags など
- Apple、生産上の問題によりiPhone 15の「深刻な」不足に直面する可能性があると報告書が伝える
- iPhone から他人の Apple ID を削除する方法
ステップ1: 開ける 写真 をクリックして、切り抜きたいビデオを選択します。
ステップ2: 目的のビデオを開いた後、 をタップします。 編集 画面の右上隅にあります。
ステップ3: をタップします。 トリミングと回転 編集画面の下部にあるアイコン。 クロップ モードになったら、ビデオの隅の 1 つをタッチしたままにします。 次に、境界線を内側の目的の点までドラッグし始めます。 トリミングが完了するまで、他のコーナーでも繰り返します。
ステップ4:タップ 終わり 右下隅にあります。 これにより作物が救われます。 ただし、間違いを犯した場合、または元のビデオを復元したい場合は、 編集 もう一度タップしてから 元に戻す 編集画面の右下隅にあります。
iMovie を使用して iPhone ビデオをトリミングする
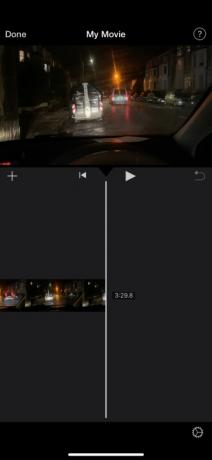
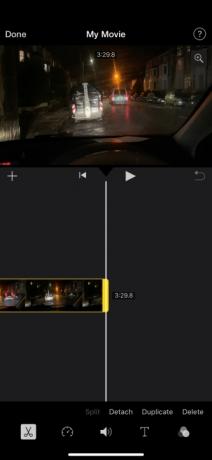
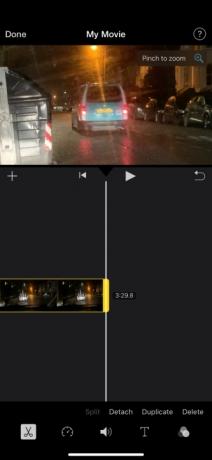
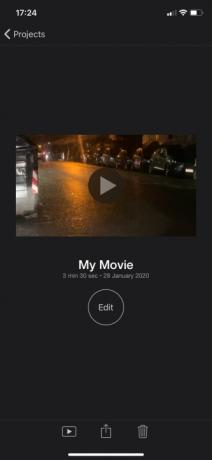
iOS 13 以降を使用していない場合、写真の代わりとなるファーストパーティの 1 つは iMovie です。 通常、これは iPhone に事前にダウンロードされています。 そうでない場合は、App Store からダウンロードできます。
ダウンロードしたら、iMovie を使用してビデオをトリミングする方法は次のとおりです。
ステップ1: iMovie を開いて、 新しいプロジェクト.
ステップ2:タップ 映画 クロップしたいビデオを選択します。 次に、 をタップします ムービーの作成 画面の下部にあります。
ステップ3: 画面の下半分のタイムラインに表示されるビデオをタップします。 次に、小さなアイコンをタップします ズーム 画面の右上隅にあるアイコン(虫眼鏡として表示).
ステップ4: ビデオをピンチインまたはピンチアウトして、ビデオを拡大または縮小します (これにより、効果的にビデオが切り取られます)。 タップ 終わり 完了したら、画面の左上隅にある
ステップ5: をタップします。 アクション(共有) 画面の下部にあるアイコン (四角形に垂直方向に矢印が付いているように見えます)。 最後にタップします ビデオを保存する、新しく切り取られたビデオがカメラロールに保存されます。
また、写真と比較して、iMovie にはビデオの元のアスペクト比が保持されるという利点があることも注目に値します。
ビデオクロップを使用してiPhoneでビデオをクロップする方法
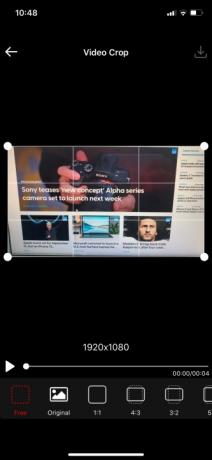
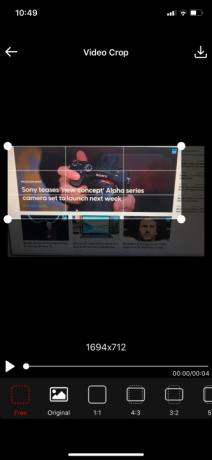
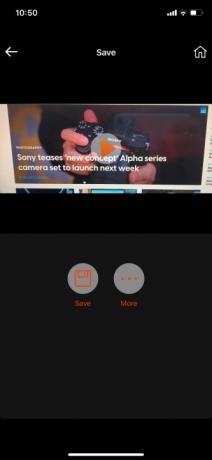
Apple の世界から少し離れたい場合は、iPhone 用のビデオトリミング機能を提供する Apple 以外のさまざまな優れたアプリを見つけることができます。 最も一般的に使用されているビデオ トリミング アプリの 1 つは、Video Crop – ビデオのトリミングとサイズ変更であり、App Store からダウンロードできます。
App Store からデバイスにアプリを正常にインストールしたら、それを使用して選択したビデオをトリミングできるようになります。 必要なのは、便宜のために用意した次の簡単な手順に従うだけです。
ステップ1: 「ビデオ クロップ」を開き、アプリが写真にアクセスするかどうかを尋ねられたら「OK」をタップします。 クロップしたいビデオをタップします。
ステップ2: ページの右上隅にある白いチェックマークをクリックします。 選択した画像の四隅のいずれかを押したままにして、トリミング方法に応じてドラッグします。 必要に応じて、他のコーナーでも同じことを行います。
ステップ 3: ビデオのトリミングが完了したら、画面の右上隅にあるダウンロード シンボルをクリックします。 [保存] をクリックして、新しく切り取ったビデオをフォト ギャラリーに保存します。 たとえば、切り取ったビデオをソーシャル メディア ページで共有する場合は、[詳細] をクリックします。
トリミングはトリミングや回転とは異なります
本当に大したことはありません。 手動クロップとは別に、ビデオを特定のアスペクト比にクロップしたい場合は、ビデオクロップが役立ちます。 Instagram などの特定のアプリでは、アスペクト比が異なります。 ビデオクロップでは自由に編集できますが、 一部の才能ある人々は、映画品質の短編映画の編集にこれを使用したことさえあります。.
私たちは、トリミングのプロセスと、 ビデオをトリミングする. ビデオをトリミングするときは、ビデオの再生時間を管理することになります。 画面をタップして指を左から右にスライドすることで簡単に調整できます。 もちろん、これはビデオをトリミングする場所 (開始点、終了点、または中間) によって異なります。 必要に応じて、外部フレームを完全に削除することもできます。 一方、ビデオのトリミングを開始するときは、保持したい指定領域を選択し、その領域の外側をすべて削除します。 これがどのように機能するのかまだわかりにくい場合は、トリミングと回転も異なることを知ってください。 あなたを助けるために、私たちは便利な機能を開発しました iPhone ビデオを回転する方法に関するガイド、これは、達成したい角度に基づいてビデオ全体をシフトすることによって行われます。
編集者のおすすめ
- 別のレポートは、iPhone 15 Proがより高価になることを示唆しています
- iPhoneを急速充電する方法
- iPhoneがオークションで法外な金額で落札された
- この折りたたみ式携帯電話は iPhone 14 Pro Max よりも軽いです
- 曲がるのか壊れるのか? Nothing Phone 2 が最初の耐久性テストに直面する様子をご覧ください
ライフスタイルをアップグレードするDigital Trends は、読者が最新ニュース、楽しい製品レビュー、洞察力に富んだ社説、ユニークなスニーク ピークをすべて提供して、ペースの速いテクノロジーの世界を監視するのに役立ちます。