時間が経つにつれて、Mac 上に音楽やメディアの大規模なライブラリが構築されることは珍しくありません。 そのコンテンツを他の人と共有したい場合は、たとえば、 家族があなたの音楽ライブラリを聴くことができます、Apple のデバイスでは非常に簡単なプロセスです。
コンテンツ
- ホームシェアリングを設定する
- Mac でホームシェアリングを使用する
- iOS でホームシェアリングを使用する
- ゲストとメディアを共有する
- ファミリー共有を使用する
- あなたが聞いているものを友達に見せてください
- Apple Music のプレイリストを共有する
Apple のホームシェアリング機能を使用するか、作成したプレイリストを共有することでこれを行うことができます。 Apple Musicで. この記事では、すぐに始められるように両方の方法の概要を説明します。
おすすめ動画
簡単
20分
アップルのデバイス
iTunes
Apple の Music アプリについて言えば、MacOS Catalina では、同社は iTunes を Music、TV、Podcasts という 3 つの異なるアプリに分割しました。 共有したい場合は、 iTunesライブラリ、Mac ではそれが不可能になっていることがわかります。 ただし、Windows では iTunes が生き続けます。 その方法を知りたい場合は、 iTunes で音楽ライブラリを共有する、このトピックに関するガイドも用意しています。
ホームシェアリングを設定する
Apple デバイスには、さまざまなメディアを共有、ストリーミング、インポートできるように設計されたホームシェアリングと呼ばれる機能があります Wi-Fi に接続されている最大 5 台のデバイス (Mac、PC、iOS、または Apple TV デバイス) からのファイル 通信網。
ステップ1: 共有したいデバイスが同じ Apple ID を使用してサインインしており、その Apple ID で購入したアイテムを再生することが許可されていることを確認してください。
ステップ2: Mac で、開きます システム環境設定 Apple アイコンをクリックしてから、 システム環境設定.
関連している
- この隠しメニューは私の Mac の使い方を永遠に変えました
- Appleの32インチM3 iMacはさらなる遅れに直面する可能性がある
- iMac 27 インチ: Apple のより大型でより強力な iMac について私たちが知っていることすべて
ステップ 3: クリック 共有をクリックしてから、 メディア共有 左側のサイドバーにあります。
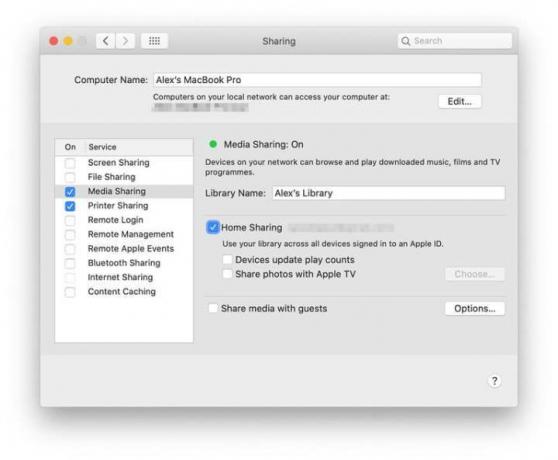
ステップ 4: の横にあるチェックボックスにチェックを入れます ホームシェアリング.
ステップ5: Apple ID のユーザー名とパスワードを入力します。
ステップ6: クリック ホームシェアリングをオンにする. ダイアログボックスが表示され、次のことがわかります。 ホームシェアリング が有効になりました。
Mac でホームシェアリングを使用する
ホームシェアリングが有効になったので、Apple Music でコンテンツの共有を開始できます。
ステップ1: Apple Music ライブラリにアクセスまたは共有したいデバイスの電源が入っており、スリープ状態ではなく、Apple Music を実行していることを確認してください。
ステップ2: ミュージック アプリを開き、Apple ID でサインインします (まだサインインしていない場合)。
ステップ 3: の横にある下矢印をクリックします 図書館 左側のサイドバーにあります。
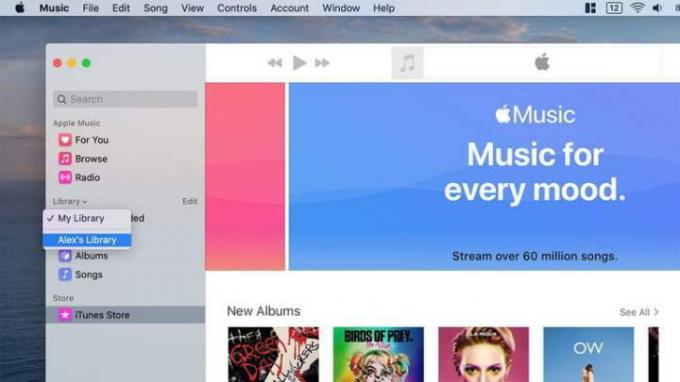
ステップ 4: あなたと共有されているライブラリのリストが表示されます。 アクセスしたいものをクリックすると、Apple Music にロードされていることがわかります。 共有ライブラリで作成されたプレイリストも左側のサイドバーに表示されます。
iOS でホームシェアリングを使用する
ホームシェアリングには、iOS または iPadOS デバイスからアクセスすることもできます。 その方法は次のとおりです。
ステップ1: を開きます 設定 iOS 上のアプリを選択し、下にスクロールして 音楽 タップしてください。
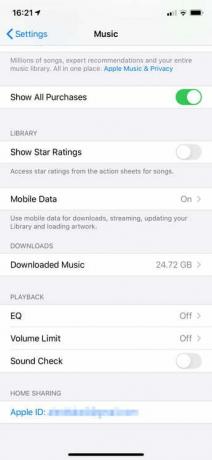
ステップ2: ウィンドウの下部にある ホームシェアリング、タップ サインイン まだ Apple ID でサインインしていない場合。 サインインしている場合は、Apple ID の電子メール アドレスが画面に表示されます。
ステップ 3: 音楽アプリを開き、 をタップします 図書館 下部のツールバーで、 ホームシェアリング.
ステップ 4: ライブラリを選択し、ミュージックがデバイスにダウンロードされるまで待ちます。 それが完了すると、共有コンテンツを再生できるようになります。
ゲストとメディアを共有する
別の音楽ライブラリを持っている他の人と音楽ライブラリを共有したい場合はどうすればよいですか Apple ID? 心配する必要はありません。それは簡単に実行できます。
ステップ1: 開ける システム環境設定 Mac 上でクリックします。 共有.
ステップ2: クリック メディア共有 左側のサイドバーにあります。
ステップ 3: ウィンドウの下部で、次のチェックボックスをオンにします。 ゲストとメディアを共有する.
ステップ 4: クリック オプション 右側にあります。
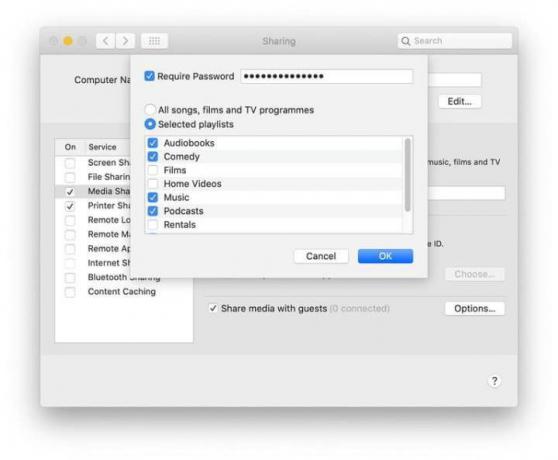
ステップ5: メディア ライブラリにアクセスしようとするときにパスワードを要求するには、次のチェックボックスをオンにします。 パスワードが必要をクリックし、隣のボックスにパスワードを入力します。
ステップ6: すべてのメディア アイテムを共有するか、選択したメディア アイテムのみを共有するかを選択できます。 後者のオプションの場合は、 選択したプレイリストをクリックし、共有したいメディアの種類を正確に選択します。
ファミリー共有を使用する
ホームシェアリングは、家にあるすべての Apple デバイスを同期する優れた方法ですが、身近な人々と同期する場合はどうでしょうか? そこでファミリー共有が登場します。
まず、簡単に区別しましょう。 ホームシェアリングとは、メディアを同期することです。 デバイス、ファミリー共有は購入したものを共有することです。 アカウント. ファミリー共有を使用すると、App Store、Apple TV、さらには Apple Music で購入したものを、友人や家族など、他の 5 つのアカウントと同期できます。
Apple Music でファミリー共有を設定するには、ファミリー プランに切り替える必要があります。 これは月額 15 ドルで、個人アカウントの 10 ドルよりも高くなります。 その後、各人は Apple Music で自分のプロフィールを取得し、プレイリストや曲を送信したり、何を聴いているかを確認したりできます。
あなたが聞いているものを友達に見せてください
あなたとあなたの友達が本当に音楽が好きで、聴いているものを継続的に共有したい場合は、Apple Music を使えばそれが可能です。 ユーザーはあなたのプロフィールにアクセスして、あなたがその時点で何を聴いているかを確認できます。 また、あなたが公開したプレイリストを閲覧することもできます。 この機能は macOS と iOS でオンにできます。
iOS でこの機能をオンにするには:
ステップ1: Apple Musicを開いて、 あなたのために タブ。
ステップ2: 画面の右上隅にある画像アイコンをタップします。
ステップ 3: クリック 編集 あなたの名前と写真の下に。
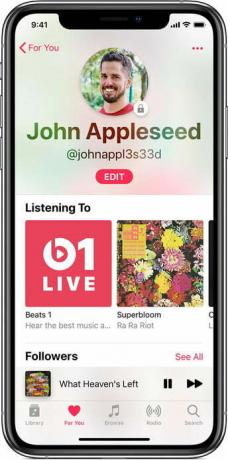
ステップ 4: 一番下までスクロールして切り替えます を聞いて の上。
ステップ5: macOS でオンにするには、Apple Music を開いて、 あなたのために タブ。
ステップ6: 画面の右上隅にある画像アイコンをタップします。
ステップ 7: クリック 編集 画面の右側にあります。
ステップ8: 右側の下に、 あなたのアクティビティをフォローできる人を選択してください、 選択する 追加のプライバシー設定.
ステップ9: 選ぶ を聞いてこれにより、その横に青いチェックマークが表示されます。
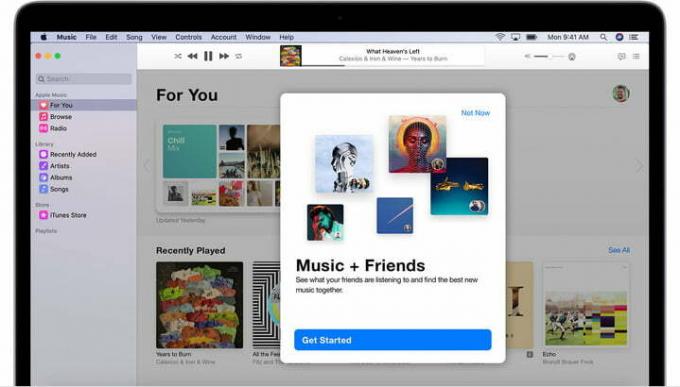
Apple Music のプレイリストを共有する
Apple Music を通じて音楽を共有すると、罪悪感を持ってダウンロードした内容が公開されることを心配する必要はありません。 代わりに、音楽ライブラリ全体へのアクセスを許可する代わりに、特定のプレイリストを選択して誰かと直接共有することができます。
プレイリストを送信する前に、受信者がログインできることを確認してください。 Apple Music アクティブな Apple Music サブスクリプションを持っていることにより、アカウントが作成されます。
ステップ1: iPadOS または iOS で、共有したいプレイリストを見つけます。 プレイリストのタイトルの下に 3 つのドットがあり、次のオプションが表示されます。 共有 それらをクリックすると。 テキスト メッセージ、電子メール、AirDrop 経由など、さまざまな方法でプレイリストを送信できます。 フェイスブック.
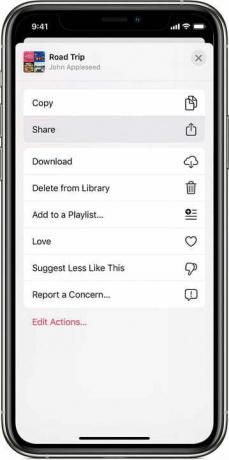
ステップ2: Mac でも同じ最初の手順に従います。共有しようとしているプレイリストの下にある 3 つの点をタップします。 そのオプションをクリックした後、選択します プレイリストを共有する.
編集者のおすすめ
- Apple のベストセール: MacBook、AirPods、iPad、iMac、AirTags など
- macOS Sonoma パブリック ベータ レビュー: 単なるスクリーンセーバー以上のもの
- macOS Sonoma がウィジェットを修正する方法、またはウィジェットをさらに悪化させる方法
- iPhone、iPad、または Apple Watch をお持ちですか? 今すぐ更新する必要があります
- Apple は間もなく Mac と iPhone からノッチを排除するかもしれません



