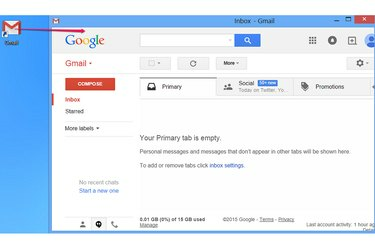
ショートカットを作成したら、それをコンピューター上の任意のフォルダーに移動できます。
画像クレジット: Googleの画像提供
からGmailを読み込む場合 ブラウザのお気に入り あなたがあなたの電子メールをチェックするために急いでいるとき、あなたがあなたのウェブブラウザを起動してサイトを直接ロードするデスクトップショートカットを作成するとき、まだ一歩多すぎます。 通常の方法では、サイトのアドレスを手動で入力した場合と同じように、Gmailを読み込むショートカットが作成されます。 Chromeを使用している場合、別のオプションで、通常のブラウザウィンドウのタブとしてではなく、簡略化されたアプリウィンドウにメールが読み込まれます。
通常のショートカットを作成する
ステップ1
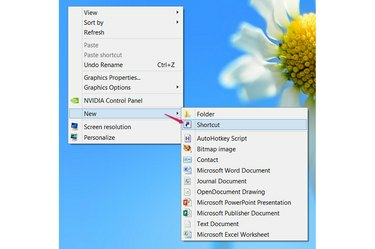
ショートカットを作成します。
画像クレジット: マイクロソフトの画像提供
Windows 8、Windows 7、またはVistaのデスクトップの空白部分を右クリックします。 指し示す 新しい と選択します ショートカット。
今日のビデオ
ステップ2
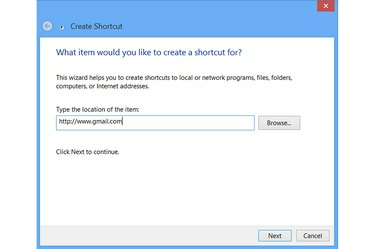
Gmailでショートカットをターゲットにします。
画像クレジット: マイクロソフトの画像提供
Gmailの完全なアドレスを入力してください- http://www.gmail.com -テキストボックスでを押して 次. Gmailの他のアドレス( http://mail.google.com、同じように動作します。
ステップ3
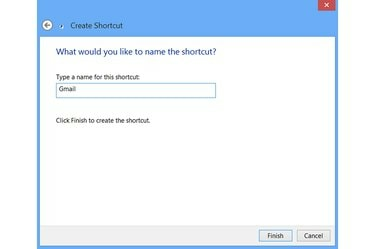
ショートカットに名前を付けます。
画像クレジット: マイクロソフトの画像提供
ショートカットの名前を入力して、を押します 終了. 名前は、ショートカットがデスクトップ上でどのように表示されるかにのみ影響するため、任意の名前を使用してください。 後で変更するには、ショートカットを右クリックして、 名前を変更.
新しいショートカットをダブルクリックすると、Gmailが開きます。 デフォルトブラウザ、ブラウザを開いてアドレスを入力した場合と同じです。
Chromeアプリのショートカットを作成する
ステップ1
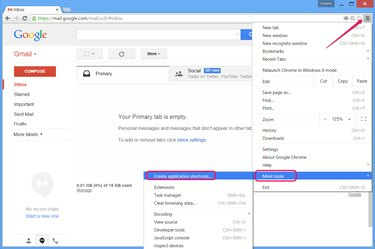
Chromeからショートカットを作成します。
画像クレジット: Googleの画像提供
任意のWindowsシステムでChromeのGmailにアクセスし、ブラウザのメニューを開きます。 指し示す その他のツール をクリックします アプリケーションのショートカットを作成する.
ステップ2
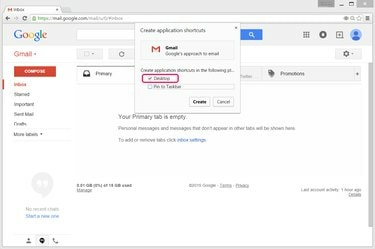
ショートカットの場所を選択します。
画像クレジット: Googleの画像提供
出て デスクトップ チェックボックスをオンにし、チェックを外します タスクバーに固定する タスクバーにショートカットも必要な場合を除きます。 押す 作成 ショートカットを作成します。
ステップ3
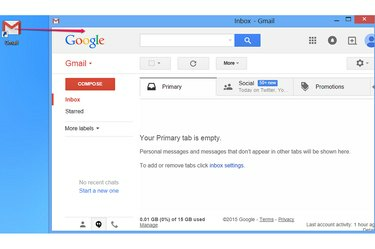
ショートカットを使用します。
画像クレジット: Googleの画像提供
Gmailのショートカットをダブルクリックして、アプリ用に設計された簡略化されたChromeウィンドウにメールを読み込みます。 このウィンドウにはアドレスバーやタブバーがないため、ページ自体に焦点を合わせるためのスペースが増えます。 ブラウザのフルバージョンでGmailを読み込む場合は、この方法を使用して通常のショートカットを作成します。
ヒント
デフォルトのブラウザに関係なく、Internet Explorerで常に開くショートカットを作成するには、IE 10または11でGmailにアクセスし、ページのアイコン(アドレスバーの左側)をデスクトップにドラッグします。




